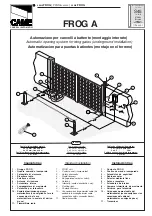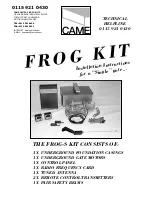13
7.6 Programming and Erasing of Remote Controls, Radio Accessories and myQ Devices
Program remote control devices (transmitters and wireless wall controls):
NOTE:
the remote controls delivered with the operator are already factory pre-
learned to the operator (top button near the LED) and do not require extra pro
-
gramming.
1. Press and release “
S
” button. An LED spot turns ON in the display. The ope-
rator will stay in Radio programming mode for 3 minutes. Any radio accessory
device can be learned within first 30 seconds. During the remaining 2.5 minutes
only myQ devices can be learned.
2.
Chose the required button on your transmitter and hold it until the dot in the
display turns off.
To program a new remote control repeat the sequence.
To program a wireless keypad, please follow the respective manual of the
accessory.
Programming Transmitter in Partial opening
Press and hold “
S
“ and “+“ buttons at the same time, until the LED spot starts flas
-
hing. Press and hold the desired free button on transmitter to program the Partial
Opening Mode.
The LED spot turns off when the programming is finished. If there is a light connec
-
ted to SPEC contact it will flash once.
Program myQ gateway (830REV-01):
1. Connect
Connect ethernet cable (1) provided with gateway to router (2).Use the plug valid
for your country ( not all models). Connect power (3) to the internet gateway (4).
When the internet gateway connects to the internet, the green light (5) will stop
blinking and will light solid. A connected set of IRs is mandatory for myQ operation.
2. Create an account
Download the free myQ App from App Store or Google Play Store and create an
account. If you already have an account, use your username and password.
3. Register the internet gateway
Enter the Serial Number located on the bottom of the internet gateway when
prompted.
4. Add myQ devices
To add your gate operator to the registered gateway follow the instructions on the
app. When adding a new myQ capable gate operator press and release “
S
” button
on operator control board. An LED spot turns ON in the control board display.
Note:
After you add a device, the blue light on the internet gateway will appear and
stay on. Press “
S
” button on the operator control board to exit the radio programm-
ing mode.
5. Test
After having installed and registered correctly you may now test the following
features: open or close the gate, request status GATE OPEN or GATE CLOSED.
For more functions see www.chamberlain.eu
Erase radio control devices (transmitters, wireless wall controls, wireless
keypads):
Press and hold “
S
” button for > 6 seconds. All radio control devices (transmitters,
wall controls, keypads) are erased. The LED spot in the display turns OFF. Note: It
is not possible to erase radio control devices individually.
Erase myQ devices:
1.
Erase remote control devices first as indicated above.
2. Within next 6 seconds press and hold “
S
” button. An LED spot turns ON in the
display.
3. Press and hold “
S
” button for > 6 seconds. All myQ devices are erased. The
LED spot in the display turns OFF.
NOTE:
It is not possible to erase myQ devices individually. It is not possible to
erase myQ devices only.
1
2
3
4
5
P
+
S
III
EXIT
6 sec.
7. PROGRAMMING
P
+
S
III
EXIT