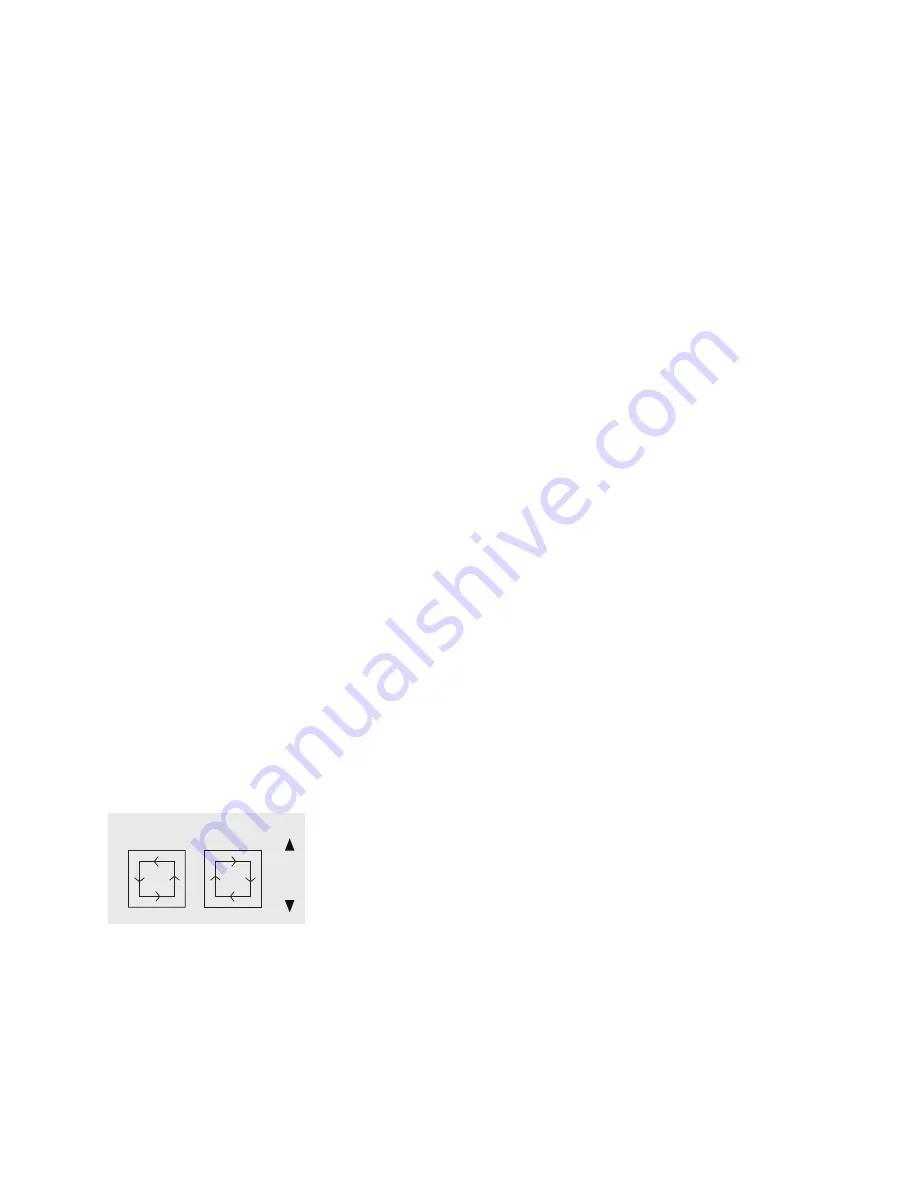
ResToRIng Roughness To The pRInT pad
To restore roughness to the print pad, run the sandpaper included in your toolkit diagonally across the bed corner to corner
in both directions .
levelIng The pRInT pad
It is important that the print pad is level in order to get a good print . To help you out, we make every effort to ensure that the
print pad is level when the machine leaves our factory . However, the print pad may move in transit, making it necessary to
check that it is still level when it reaches you .
You will first need to ensure that your aluminum pad support is level. After this you can install the print pad and fine-tune the
leveling .
nOTe: When leveling the print pad, always use print tip 1 as your reference .
levelIng The aluMInuM pad suppoRT
before starting the process you need to remove the Print Pad from the aluminum pad support .
The aluminum pad support is mounted on three sprung bolts which allow you to adjust the height of the print pad in three
places .
The ‘Level’ function moves the extruder carriage around the corners of the print area so the operator can adjust the print pad
support bolts for leveling .
1 . select ‘Level’ on the touchscreen:
2 . use the up and Down arrows to raise and lower the print bed to adjust the gap between the print jet and print pad . start
with approximately 10 mm between the nozzle and the print pad . This distance will enable rough leveling .
3 . Touch the ‘Clockwise’ and ‘Counter-clockwise’ buttons to automatically move the carriage around the corners of the
print area .
4 . from the side of the machine, observe any changes in distance between the print pad and the print jet during each
movement along the side of the print pad .
5 . adjust the height of the print pad bolts (pictured below) to make each side level using the 3mm hex driver from the tool
kit . There is a locking nut beneath each of the 3 bed bolts that must be loosened with the 8mm spanner before the bolt
can be adjusted .
6 . It may take several extruder movements and bolt adjustments to ensure that the print pad is level .
7 .
Ensure that axes have been checked from the appropriate side of the machine (to better gauge flatness)
CubeX MaInTenanCe
LEVEL BED
23



















