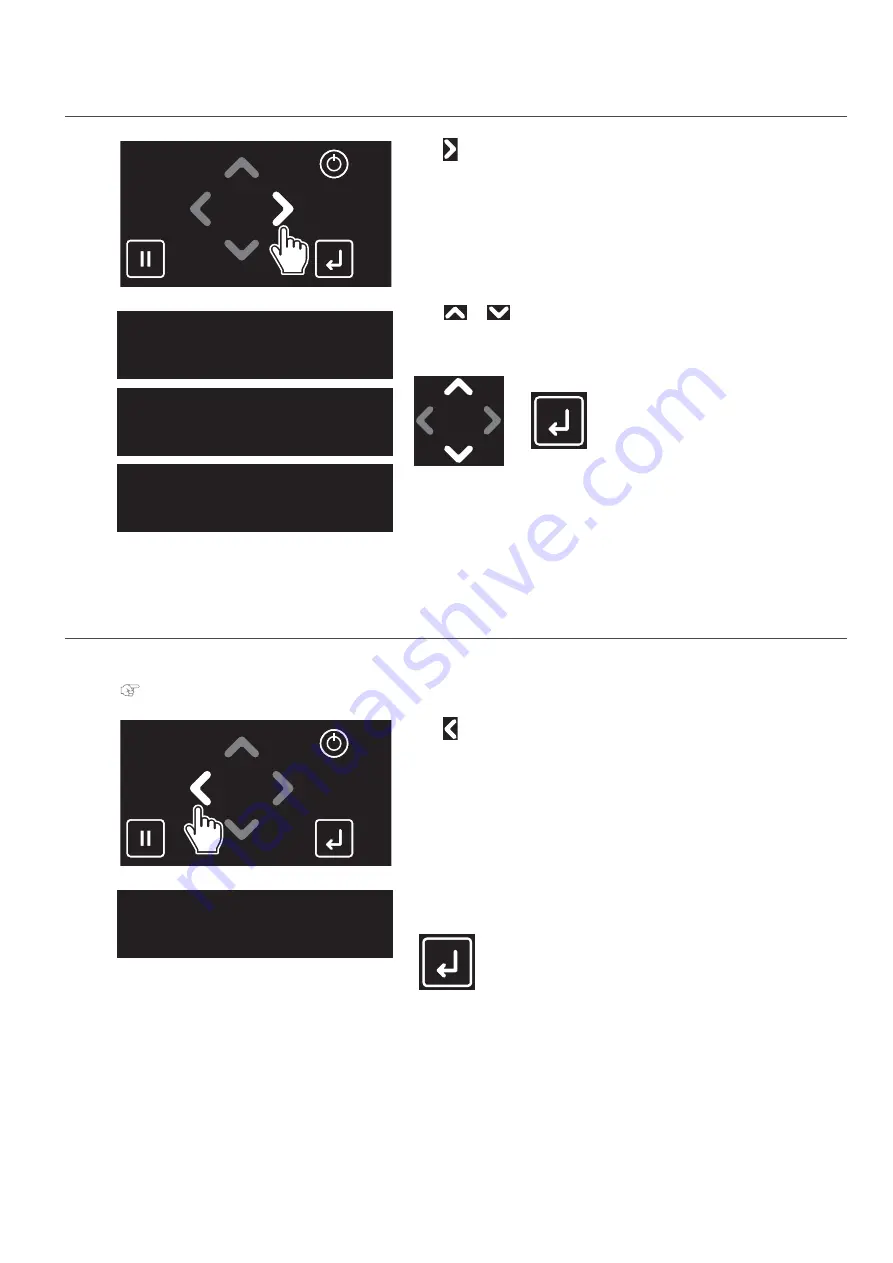
118 Head cleaning
1.
Performing Head cleaning
[1]
Tap
.
[2]
Use
or
to choose the cleaning mode.
Tap [Enter].
• The printer will start cleaning.
[3]
Run a nozzle check.
2.
Performing Nozzle check
[1]
Load a roll media to print the nozzle check pattern.
[2]
Tap
.
[3]
Tap [Enter].
• The printer will print the nozzle check pattern.
Clean Print Head?
Short
Clean Print Head?
Normal
Clean Print Head?
Long
Print Nozzle Check?
Start
->
Enter
Содержание XPJ-1641SR
Страница 8: ...8 ...
Страница 52: ...52 Menus you can access while printing Note ...
Страница 160: ...160 The media is jammed Note ...
Страница 166: ...XPJ16xxSRE A 01 ...






























