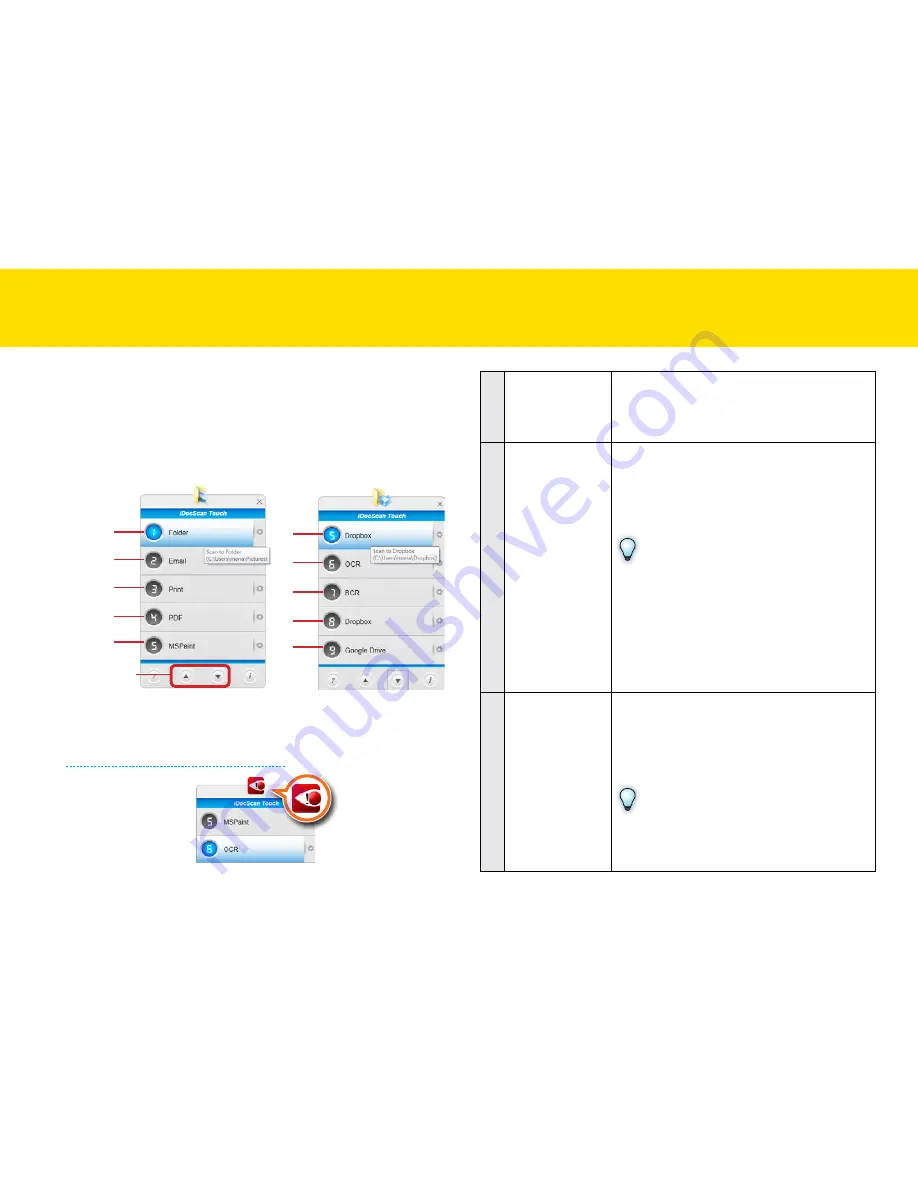
40
iDocScan Touch Overview
the iDocScan touch panel is consisted of 9 Scan-to options for easy
scanning, including Folder, email, Print, PDF, mSPaint, OcR, bcR,
Dropbox and Google Drive destinations.
click Up or Down to scroll through the Scan-to options.
Scroll
up/down
1
5
2
6
3
7
4
8
5
9
NOTES:
When an exclamation mark (
!
) appears over the icon of selected
Scan-to option, it indicates the option is not available. Please install the
required application or specify the correct Save Path in the Setting (see
Adjusting the Setting tabs > Destination
).
1
Scan to Folder
this option enables you to quickly scan to a
specified folder. When scanning completes,
the scanned image will be saved directly into
specified folder on your computer.
2
Scan to email
this option enables you to quickly scan to
the e-mail with the files saved in the specified
folder. When scanning completes, the default
e-mail application will open and the scanned
image will be attached to a blank email.
NOTES
•
If the total file size of scanned image
exceeded the attachment size limit set at
the mail server, the files can not be sent.
•
Only the JPeG, PDF, PDF/A file formats
are available to be sent and saved as a
copy. maximum of 20 JPeG files can be
attached within an email.
3
Scan to Print
this option enables you to quickly scan to the
connected printer with the files saved in the
specified folder. When scanning completes,
the printer dialog box will open to allow the
scanned image to be printed.
NOTES
•
Only the JPeG file format is available to
be saved as a copy, when scanning to a
printer.
ScANNING USING IDOcScAN tOUch
Содержание idocscan p100
Страница 70: ...P100 P70 P45...
















































