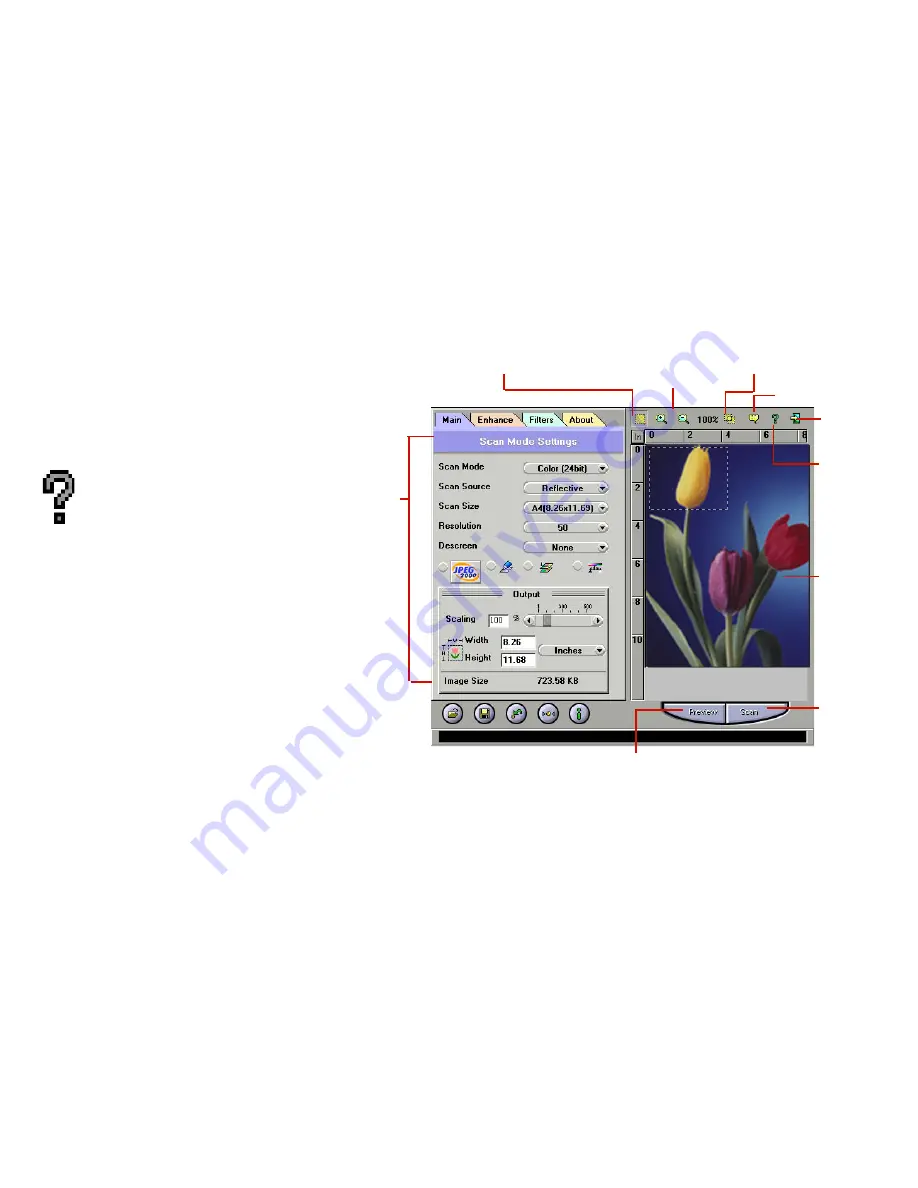
8
The TWAIN Dialog Box (Details)
The TWAIN dialog box consists of two
sections- the left section where most of the
TWAIN control settings are found and the
right section, which is the Preview window.
For more detailed or additional
information regarding the features and
functions of your scanner software,
please refer to the on-line help system
by clicking on the
Help
icon.
Cropping Tool
Allows you to selectively
scan a portion..
Zoom
Magnifies or shrinks
the image in the
Preview Window.
Batch Scan
Allows up to 10 scan
regions for multiple
scanning.
Preview
Window
Exit
Exits the
program.
Language Box
Selects the language.
Help
Scan
Settings
Preview
Button
Scan
Button









































