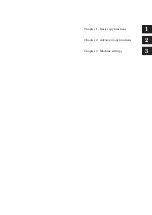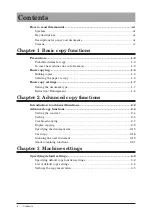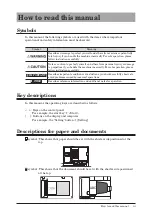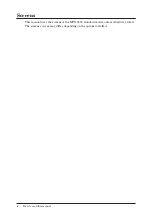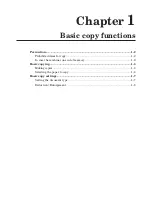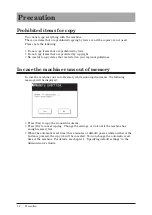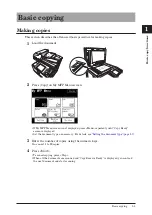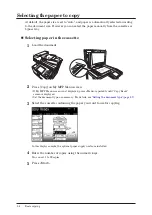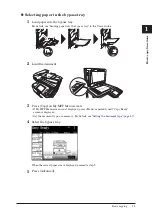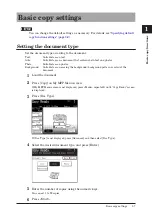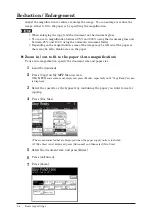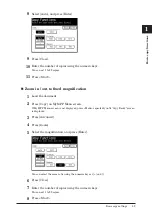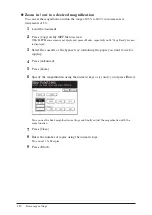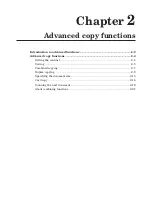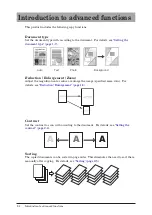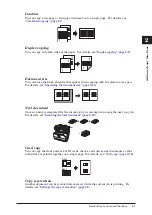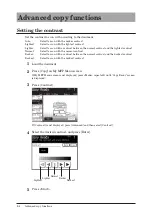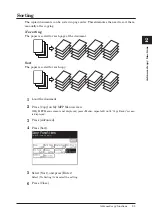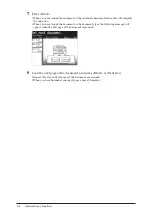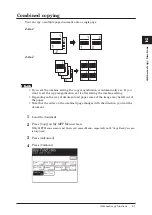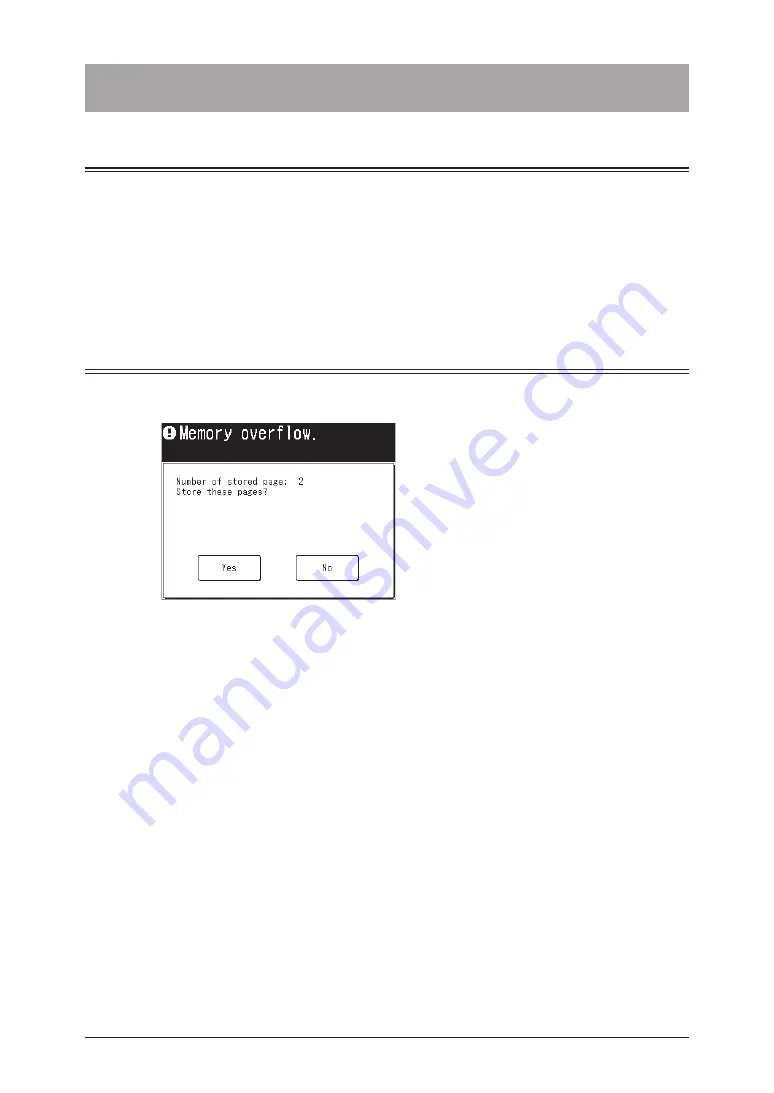
1-2 Precaution
Precaution
Prohibited items for copy
You cannot copy everything with the machine.
There are items that are prohibited copying by laws even if the copies are not used.
Please note the following:
•
Do not copy items that are prohibited by laws
•
Do not copy items that are protected by copyright
•
Be careful to copy items that are listed on your regional guidelines
In case the machine runs out of memory
In case the machine runs out of memory while scanning documents, the following
message will be displayed:
•
Press [Yes] to copy the scanned document.
•
Press [No] to cancel copying. Change the settings, or wait until the machine has
enough memory free.
•
When the automatic reset time (three minutes at default) passes while neither of the
button is pressed, the copy job will be canceled. You can change the automatic reset
time of the machine. For details, see chapter 1, “Specifying default settings” in the
Administrator’s Guide.
Содержание MFX-3530
Страница 1: ...Copier Guide Plain paper digital Fax Copier Printer Scanner...
Страница 2: ...1 2 3 Chapter 1 Basic copy functions Chapter 2 Advanced copy functions Chapter 3 Machine settings...
Страница 37: ...2 22 Advanced copy functions This page intentionally left blank...
Страница 43: ...3 6 Specifying default settings This page intentionally left blank...