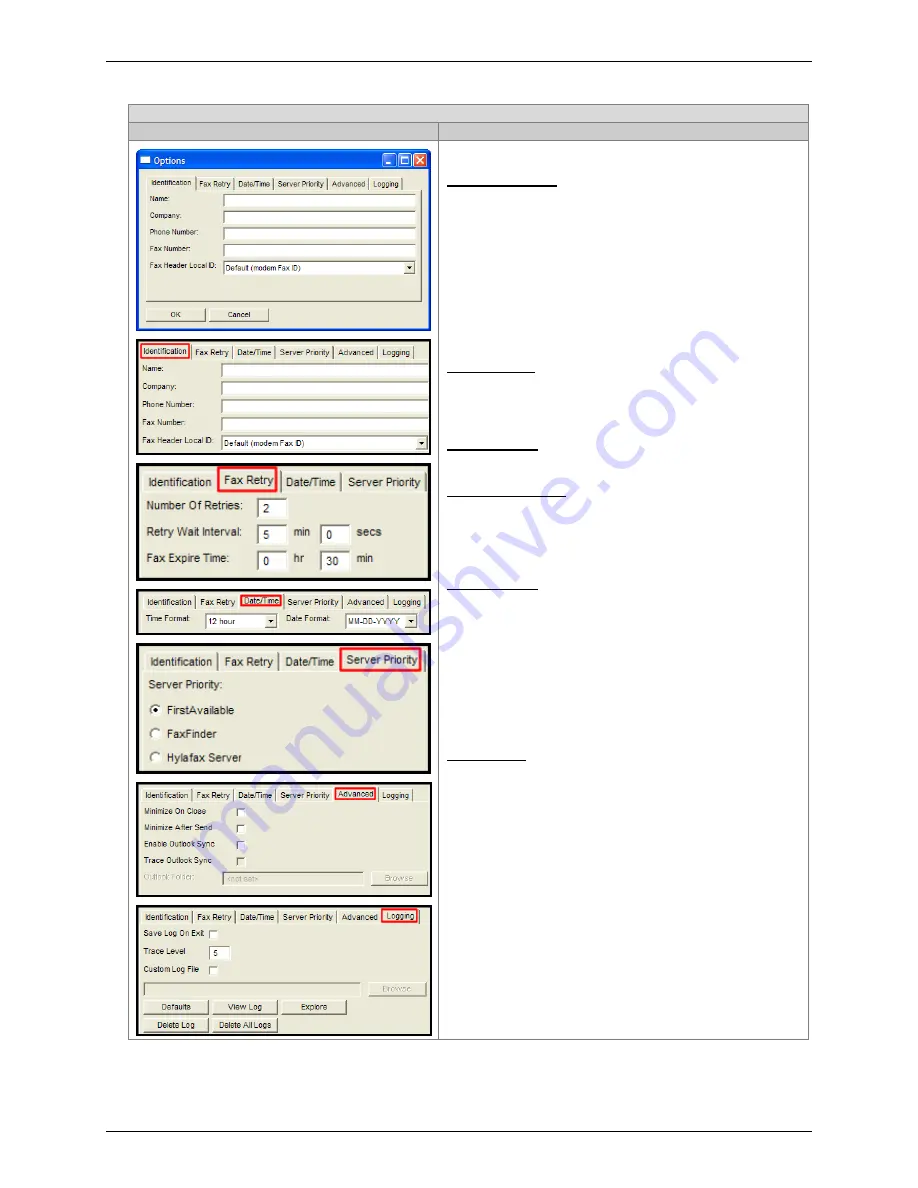
Chapter 2: FaxFinder Client Software Configuration
FaxFinder Fax Client Software Menu Command Definitions
Option tab
Description
Identification
tab. The Fax Header Local ID can be used
to set the ID of the Sending Modem when Sending a Fax
using the FaxFinder Client. The Modem ID string is
displayed in the header information of a sent fax. For many
Fax machines, it is the phone number of the sending fax
machine. The default is the Modem Fax ID which is set via
Modem Configuration in the FaxFinder Server web
interface. Phone Number will use the Identification Tab's
Phone number field as the Modem ID string. Fax Number
will use the Identification Tab's Fax number field as the
Modem ID string.
Fax Retry
tab. Here the client user can specify, for faxes
that were not sent successfully on the first attempt, the
number of subsequent attempts to be made, the interval
between these attempts, when attempts should expire.
Date/Time
tab. Here you enter the date and time formats
for the fax header.
Server Priority
tab. Here you choose to which fax server
a sent fax would first be directed: to a FaxFinder, to a
Hylafax, or to the first available. This applies only to
special multiple-modem server systems that use both
FaxFinder and Hylafax.
Advanced
tab. Here you designate the circumstances
that will make the Send Fax window become minimized
and allow the enabling of the synchronization of the
FaxFinder Address Book with a Microsoft Outlook address
book.
Trace Outlook Sync
should only be selected when
directed by Multi-Tech Support as it generates a large
amount of logging information and should not be left on for
extended periods of time. It will generate a debug log that
can be be used to debug problems syncing address book
entries with Outlook.
Logging
tab. Select
Save Log on Exit
to ensure the Log
file exists after the application is closed.
A
Trace Level
of 9 is the highest trace setting. A Trace
Level of 1 is the lowest (least amount of trace) setting.
Select
Custom Log File
to create a log file other than the
default. You may
Browse
to an existing File Folder and
type in the name of the custom log file in the edit field.
Click
Defaults
to restore the Logging information to factory
defaults.
Click
View Log
to view the existing log file.
Click
Explore
to start an explorer window to find existing
log files.
Click
Delete Log
to erase the current log.
Click
Delete All Logs
to remove any previously existing
Log Files.
Click
OK
to save your changes.
Click
Cancel
to Cancel any changes made.
Multi-Tech Systems, Inc.
FaxFinder Client User Guide
21






























