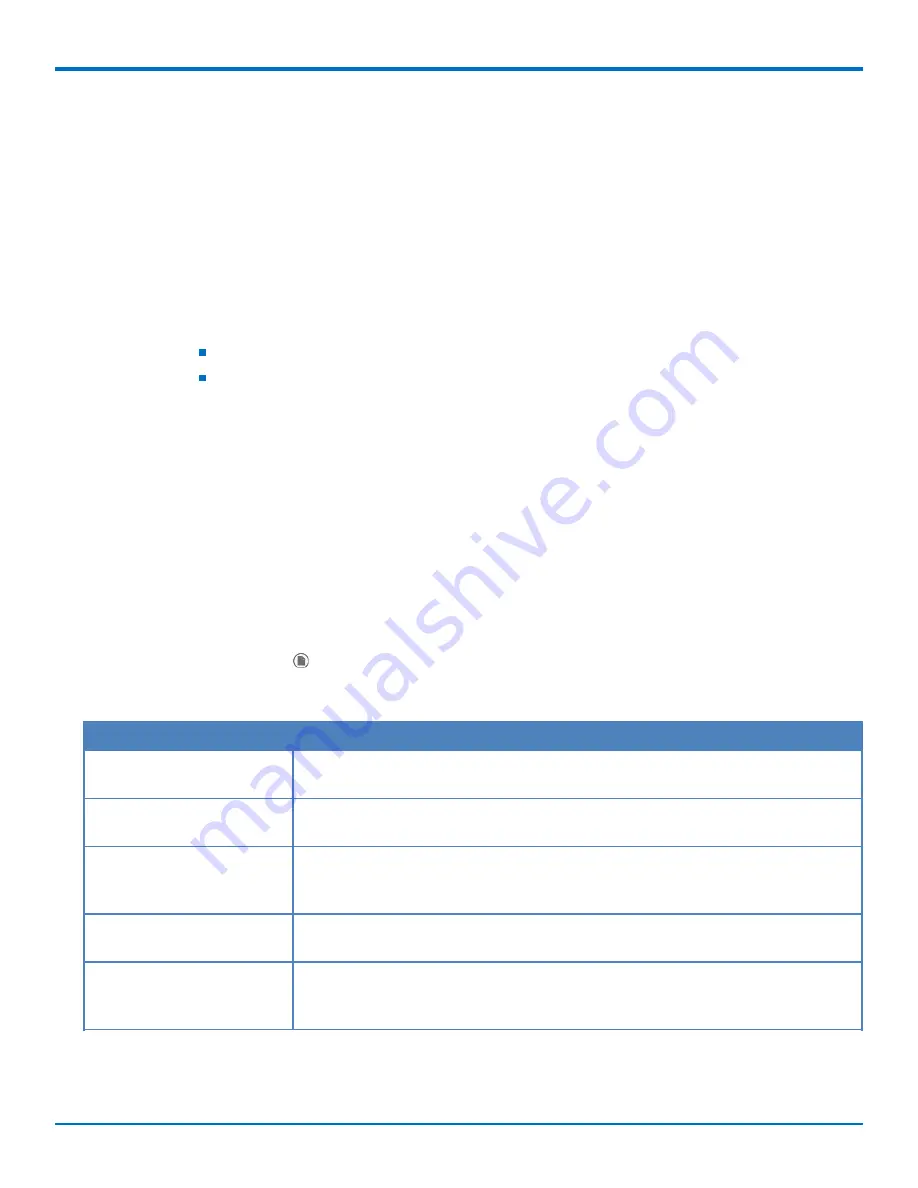
BASIC FAXFINDER CONFIGURATION
16
FaxFinder
®
Fax Server FF240-IP, FF240, FF440, FF840 Administrator Guide
Sending and Receiving a Test Fax
After you have configured SIP and T.38 to work with your network, use the following steps to send another test
fax.
1.
Click
Send Fax
.
2.
Send a fax to a remote fax machine that your SIP device can access.
3.
Configure your SIP device dial plan to properly route incoming fax calls to the FaxFinder.
4.
Send a fax from the remote fax machine to the FaxFinder.
5.
Verify that the FaxFinder received the fax message and then check the administrator's email inbox to see
if it was delivered. To verify that FaxFinder received the fax, click
Status & Logs
and then click:
Fax Status
to see faxes currently in progress.
Inbound Fax Log
to see Faxes that have been delivered. Click
Details
to view a pop-up window
showing delivery details.
If the email is not delivered within five minutes, refer to
Troubleshooting
.
Verify that you can open the fax in PDF viewer, such as Adobe Reader. If you configured FaxFinder to deliver faxes
as TIFF files, use the Multi-Tech TIFF viewer or a graphic file viewer to view the fax.
Adding a Printer (Optional)
To route faxes directly to a printer, add a network printer to FaxFinder. Using a printer is not required.
1.
Click
System Configuration > Printer
.
2.
Click
Add
and enter your printer information. Refer to
for details.
3.
Click
Save.
4.
Click
Print Test Page
,
, to verify that the printer was setup correctly.
Printer Fields
Field
Description
Printer Make
Select your printer's manufacturer from the drop-down list. If the manufacturer is
not listed, select Generic.
Printer Model
Select your printer model from the drop-down list. If your printer make is Generic,
the options here will be generic.
Printer Name
Enter a name for this printer that users will understand. Printer names can contain
upper- and lowercase letters, numbers, hyphens, and underscores. They cannot
have spaces.
Description
Enter a description that will help users select the correct printer, for example, 2nd
floor copy room.
Device URI
Enter this printer’s Uniform Resource Identifier. The URI identifies a printer's
location on the network. To find a valid syntax for your printer, click the Help link
next to this field.
















































