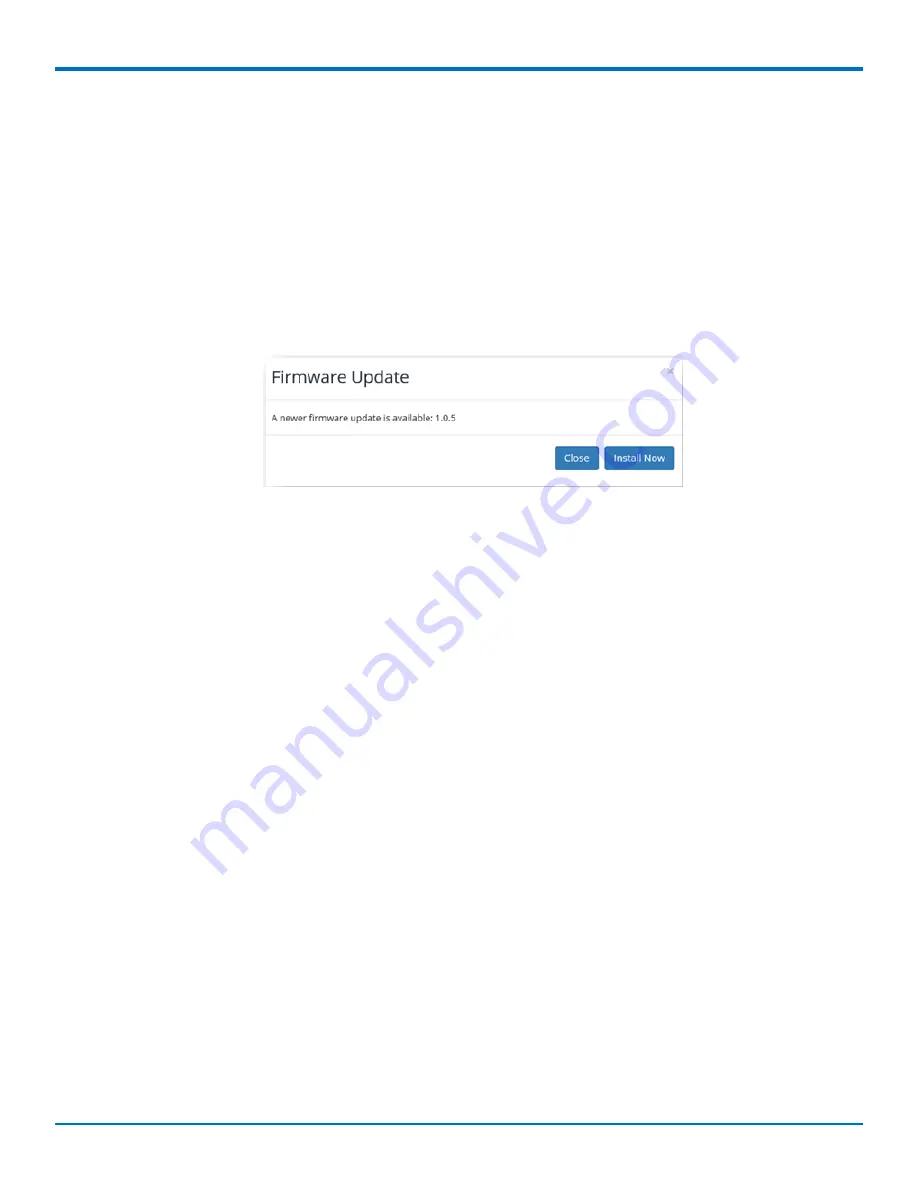
CONFIGURING THE DEVICE
14
etherFAX
®
A2E MT200A2E-EF User Guide
Note:
Some standard command switches are not available with then etherFAX A2E device portal.
Updating System Firmware
Checking Current Version
To check the current firmware version, select
System Firmware
from the
System Tools
menu. The current version
is listed.
Checking for Firmware Updates
To confirm that you are using the current firmware, click
Check for Update
. The etherFAX A2E device contacts the
etherFAX service to determine if a new version of firmware is available. If a new version is available, an Install Now
button appears.
Installing Updates
To install updates:
1.
From the Firmware Update dialog, click
Install Now
. The etherFAX A2E downloads and installs the latest
firmware. The device automatically reboots once complete.
2.
After the device reboots, refresh your web browser and log in to the device.
3.
Check for an firmware update to confirm that the device updated.
Rebooting the Device
To reboot the device through the local portal:
1.
From the Systems Tools menu, select Reboot.
2.
Click
Reboot Now
.
To reboot the device through the Reset button:
1.
On the etherFAX A2E, find the hole labeled RESET.
2.
Use a pin, paperclip, or similar thin object that fits in the reset hole to press and release the RESET
button.
Managing the Device via the etherFAX Client Portal
Manage etherFAX A2E remotely from the etherFAX Client Portal (https://clients.etherfax.net). Once logged into the
etherFAX Client Portal, select
A2E Devices
from the navigation menu.
Any devices currently assigned to your account and their settings are displayed here.
Содержание etherFAX A2E
Страница 1: ...etherFAX A2E MT200A2E EF User Guide...

















