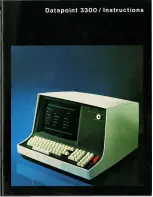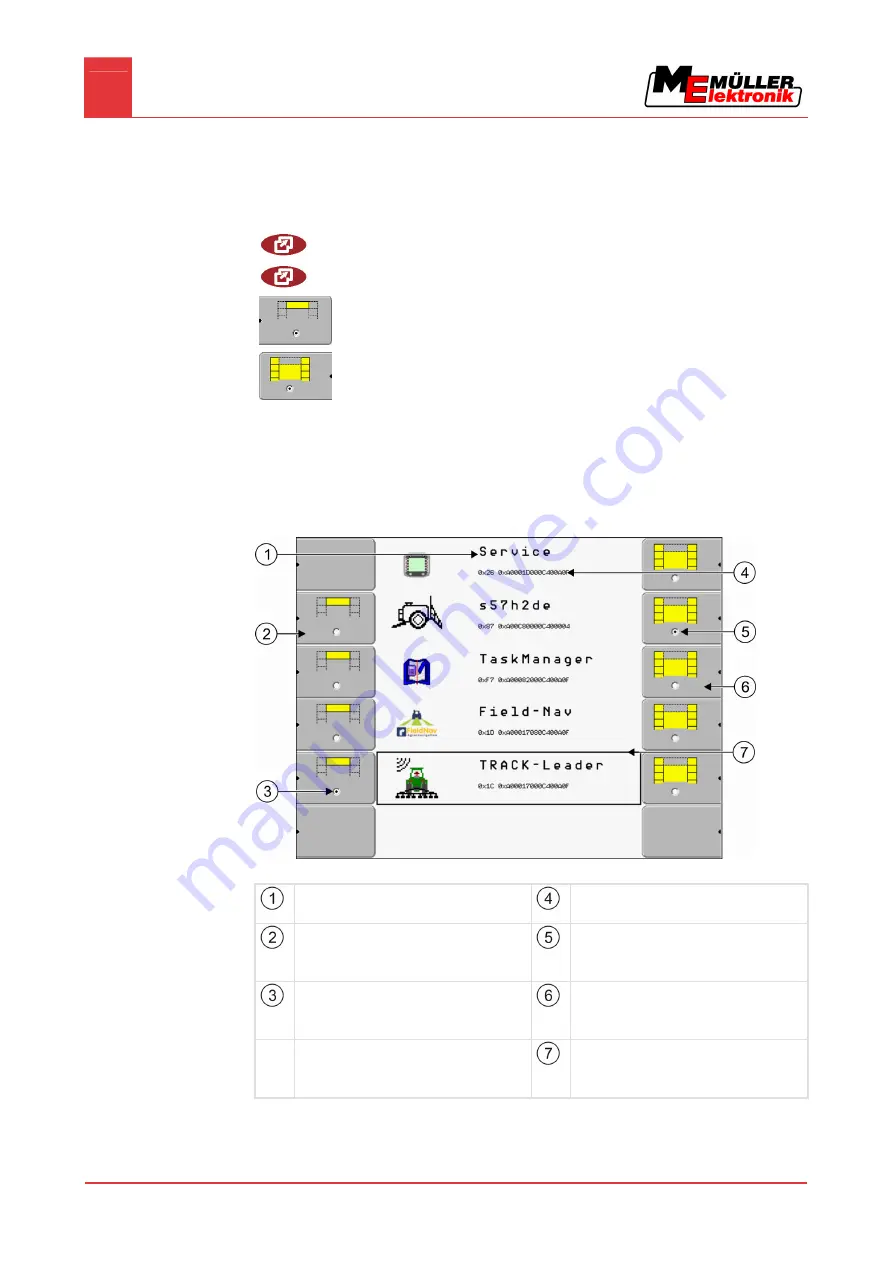
6
Opening applications in the selection menu
Display layout in the selection menu
20
Copyright © Müller-Elektronik GmbH & Co.KG
Opening applications in the selection menu
In the selection menu you can choose which application you wish to view on the display.
You can open the selection menu at any time. This will not close the application currently running.
Open the selection menu
Press again – open the most recently activated application
Display the application in the header of the split display.
Display the application in the main section of the display.
Display layout in the selection menu
The display is split into the following sections:
▪
Function icons – left and right
▪
Applications section – in the middle, between the function icons.
Sections in the selection menu
Name of an application
ISO ID of the application
ISO name of the application
Function icons on the left
Select an application which will later be
displayed in the header.
Selection
The selected application is displayed on the
main display.
Selection
The selected application is displayed in the
header
Function icons on the right
Open an application on the main display.
Cursor
Open the selected application using the rotary
knob.
6
Controls
6.1