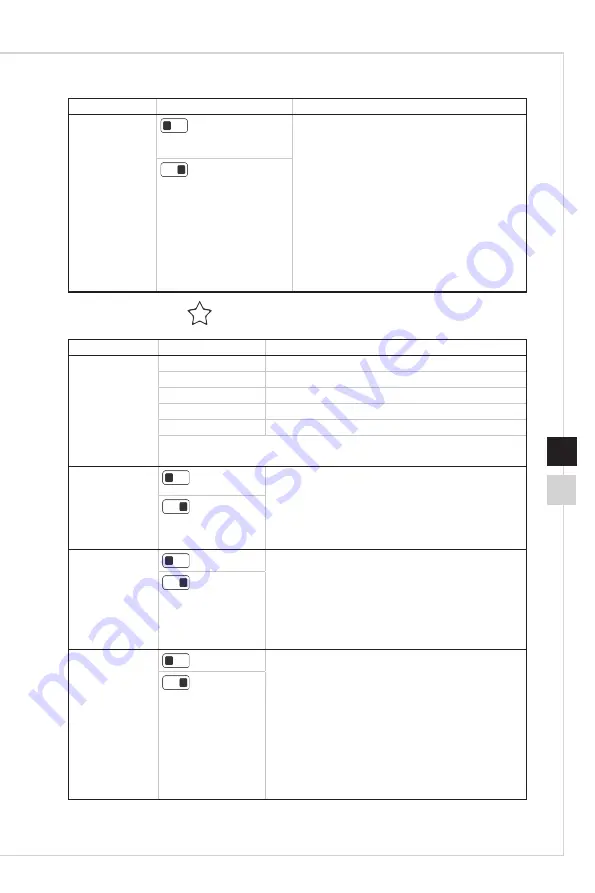
2-7
OSD Setup
2-6
1st Level Menu
2nd/3rd Level Menu
Description
FreeSync
(OFF)
■
FreeSync prevents screen tearing�
■
DisplayPort or HDMI default is ON and can
be adjusted ON/OFF in any mode, any
resolution, any input source and any screen
refresh rate�
■
Anti Motion Blur will be disabled if FreeSync
is enabled�
■
PIP/PBP will be disabled if FreeSync is
enabled�
■ Screen Size will set to Auto if 1:1 is selected.
■
When FreeSync is set on, the refresh rate
should be adjusted to above 48Hz to avoid
image anomalies�
(ON)
h
Professional
1st Level Menu 2nd Level Menu
Description
Pro Mode
User
■
Default mode� All items can be adjusted by users�
Reader
■
All items can be adjusted by users�
Cinema
■
All items can be adjusted by users�
Designer
■
All items can be adjusted by users�
HDR
■
All items can be adjusted by users�
■ Use Up or Down Button to select and preview mode effects.
■ Press the Middle Button to confirm and apply your mode type.
Eye Saver
(OFF)
■
Eye Saver protects your eyes against blue light�
When enabled, Eye Saver adjusts the screen color
temperature to a more yellow glow�
■
Users can adjust Eye Saver in any Mode�
■
When Pro Mode is set to Reader, it is mandatory to
enable Eye Saver�
(ON)
HDCR
(OFF)
■
Users can adjust HDCR in any Mode�
■
HDCR enhances image quality by increasing the
contrast of images�
■
When HDCR is set to ON, Brightness will be
grayed out�
■
HDCR and Anti Motion Blur cannot be enabled
simultaneously�
(ON)
Anti Motion Blur
(OFF)
■
When Anti Motion Blur is enabled, HDCR and
Brightness cannot be enabled and will be grayed
out�
■
Response time will be grayed out while Anti Motion
Blur is enabled�
■
Anti Motion Blur have to set to OFF while FreeSync
is set to ON�
■
PIP/PBP will be disabled while Anti Motion Blur set
to ON�
■ Screen Size will set to Auto if 1:1 is selected while
Anti Motion Blur is set to ON�
(ON)
Содержание MPG341CQRV
Страница 1: ...Optix Series LCD Monitor Optix MPG341CQRV 3DA3...
Страница 8: ......
Страница 16: ......
Страница 27: ...A Appendix IMPORTANT All information is subject to change without prior notice...








































