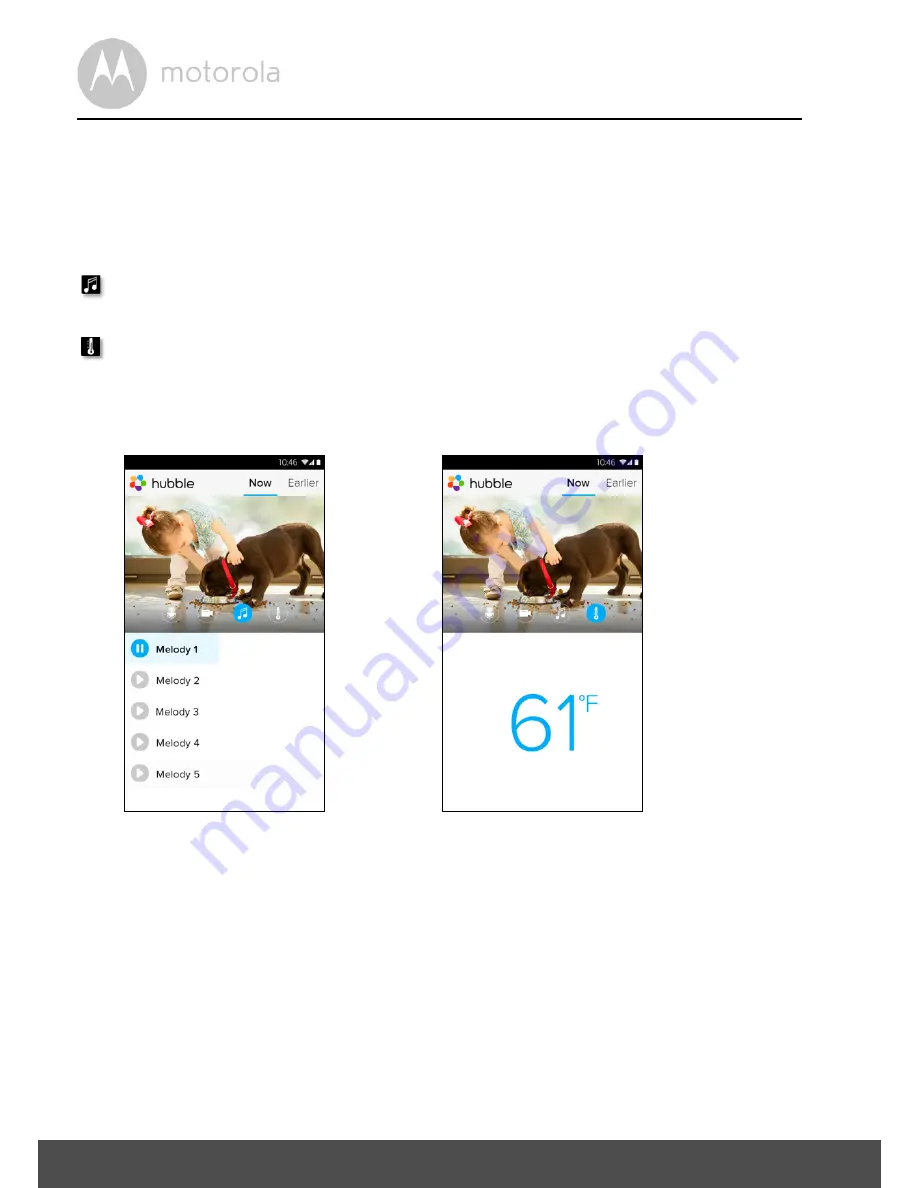
28
Camera
Note :
Photos and videos will be stored in the internal flash memory of your Android™
device, they can be accessed from the Gallery or Media Player. To play videos,
please use the Hubble App or a 3rd party application, such as MX player (found
in the Google Play™ Store), which is able to play MJPG (Motionjpeg) files.
Melody
– To play one of the pre-set 5 melodies, tap on
Melody
to show the
Melody
menu and select the one you prefer to play on your Camera. (Picture A27)
Temperature Display
– The temperature reading from the temperature
sensor at the back of the Camera will display at your Android™ device CD
screen (Picture A28). The readings will turn RED if the temperature goes beyond
the High/Low Temperature limited which set in Account (see section 4.2.4)
A27
A28















































