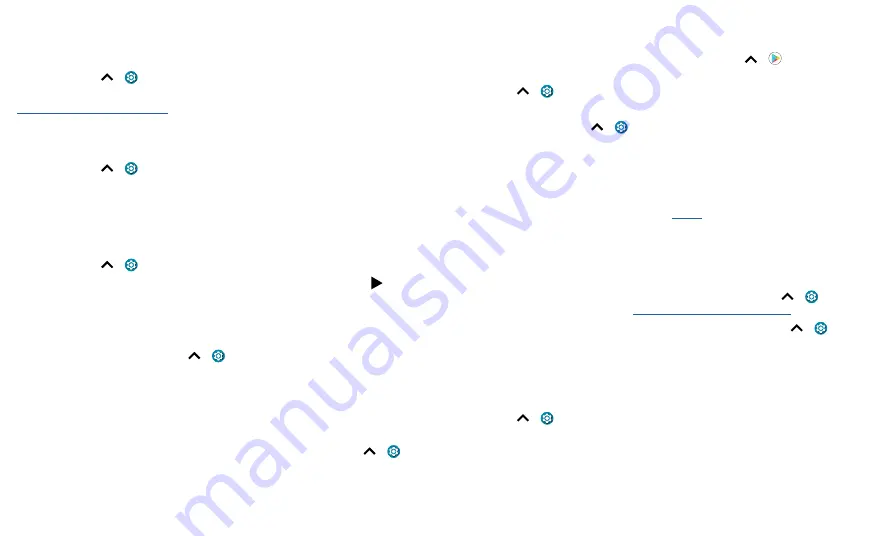
Accessibility
Accessibility
See, hear, speak, feel, and use. Accessibility features are there for everyone, helping to
make things easier.
Find it:
Swipe up
>
Settings
>
Accessibility
Tip:
For more information about your phone’s accessibility features, visit
www.motorola.com/accessibility
Create a shortcut
Use a gesture to quickly activate an accessibility features on your phone.
Find it:
Swipe up
>
Settings
>
Accessibility
>
Advanced
>
Shortcut from lock
screen
then tap the switch to turn it on.
To use the shortcut, press both volume buttons for three seconds.
Make your phone speak
Select to speak
Find it:
Swipe up
>
Settings
>
Accessibility
>
Select to Speak
Turn on, then slide two fingers up from the bottom of the screen and press
. Your
phone reads the screen from top to bottom.
TalkBack
Use TalkBack to read your screen out loud—screen navigation, selections, even books.
To turn TalkBack on or off, swipe up
>
Settings
>
Accessibility
>
TalkBack
.
»
Tap
something on the screen to hear a description or text readout.
»
Double-tap
anywhere on the screen to open or activate the last touched item.
»
Swipe
using two fingers to scroll through lists or between screens.
Text-to-speech output
To set the language, speech rate and pitch of the screen reader, swipe up
>
Settings
>
Accessibility
>
Text-to-speech output
.
Braille
Combine your Braille display with TalkBack for braille and speech feedback.
1
Download the BrailleBack™ app on Google Play (swipe up
>
Play Store
), and
install it on your phone.
2
Swipe up
>
Settings
>
Accessibility
>
BrailleBack
.
3
Turn on your Braille display and put it in Bluetooth pairing mode.
4
On your phone, swipe up
>
Settings
>
Bluetooth
, then tap the switch at the
top to turn it on and scan.
5
Tap the name of your Braille display to pair it with the phone.
Speak to your phone
Speak a command to turn on an accessibility feature. For example: “Hey Google, turn on
TalkBack”. For more on voice commands, see
Change your phone’s display
Display settings & magnification
Get a closer look.
»
Change font size:
Increase the font size on your screen. Swipe up
>
Settings
>
Accessibility
>
Font size
»
Change display size:
Make the items on the screen larger. Swipe up
>
Settings
>
Accessibility
>
Display size
.
»
Pinch to zoom:
Pinch to zoom on maps, web pages, and photos—to zoom in, tap the
screen with two fingers and then drag them apart. To zoom out, drag your fingers
together. You can also double-tap to zoom in.
»
Screen magnification:
Quickly zoom in on the screen to display content more clearly.
Swipe up
>
Settings
>
Accessibility
>
Magnification
.
Triple-tap the screen:
For full screen magnification, triple-tap the screen, or triple-
tap and hold to temporarily magnify.
Hold volume keys:
Press and hold volume keys, then tap the screen to magnify.
Swipe up with 2 fingers:
Swipe up from the bottom of screen with 2 fingers, then
tap the screen to magnify.
Содержание One 5G Ace
Страница 1: ...User Guide ...

















