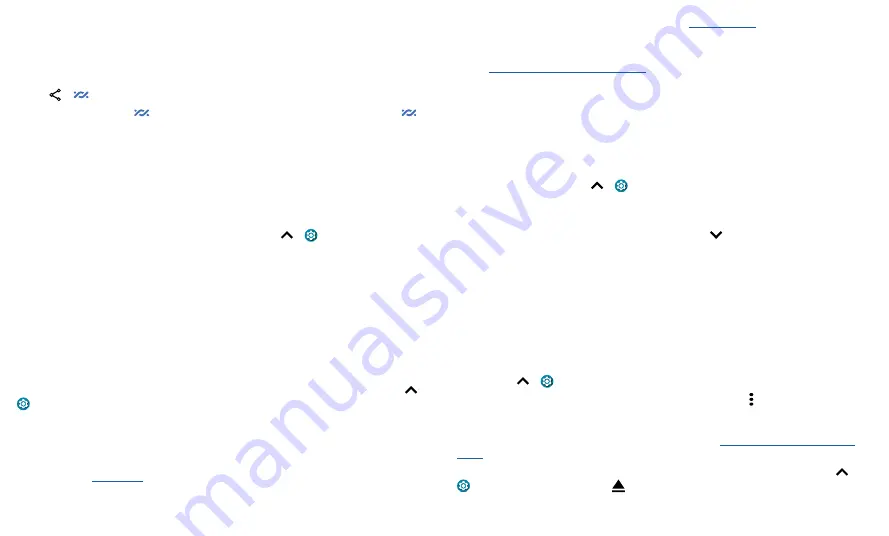
Connect, share, pay & sync
•
Hidden:
No contacts can share with your phone.
2
Tap
Save
, then tap
Turn on
.
Note:
Bluetooth and Location features must be turned on.
3
Open the file you want to share, such as a photo, video, or website.
4
Tap
>
Nearby Share.
Note:
If you don’t see
Nearby Share
as an option, tap
Create link
, then tap
Nearby Share
.
5
Tap the contact’s phone, to send the file.
6
Tap
Accept
on the recieving phone.
Note:
Not all phones can recieve files using Nearby Share.
To print your photos, documents, and more from your phone, check if your printer’s
manufacture has an app on Google Play. Then swipe up
>
Settings
>
Connected
devices
>
Connection preferences
>
Printing
to get started.
You can also send your photos, docs, and more to any Android device in your cloud or
to Google Drive. Just download the Cloud Print app from Play Store.
Sync to the cloud
One account with access to everything, everywhere—phone, tablet, computer.
Sync your Google account
When you log in to the same Google account, all devices can get to all the same apps,
movies, books, and music from Google Play—plus you share the same Gmail, Google
Calendar™, and Google Mobile™. To add Google accounts to your phone, swipe up
>
Settings
>
Accounts
>
Add account
>
.
Phone & tablet
Your Android phone and tablet can work together to help you get the most out of both:
»
Transfer media and files:
Copy files to your phone and transfer them to other
devices—see
»
Phone hotspot:
If you have a Wi-Fi tablet, turn your phone into a Wi-Fi hotspot to let
your tablet access the Internet anywhere—see
.
»
Bluetooth® accessories:
If you have a Bluetooth keyboard or other accessories to use
with your tablet, remember you can use them with your phone too. To connect them,
see
Connect with Bluetooth wireless
Cast your screen to a TV
To cast (mirror) your screen on a TV, showing all apps and screens you use on your
phone, you’ll need to use a TV with Chromecast built-in, or plug a Chromecast™ device
into your TV’s HDMI port.
1
Make sure your phone and TV/Chromecast device are connected to the same Wi-Fi
network.
2
On your phone, swipe up
>
Settings
>
Connected devices
>
Connection
preferences
>
Cast
.
3
Tap the name of the TV/Chromecast device to connect.
Note:
To stop casting, on the casting notification, tap
>
Disconnect
.
Use a memory card
You can move pictures, videos, audio, and other media files from internal phone storage
to a microSD card (sold separately).
Note:
Your phone supports microSD cards up to 1 TB. Use a Class 10 (or higher)
microSD card for best results.
Move files from your phone to a memory card
To move files to a microSD card (sold separately):
1
Swipe up
>
Settings
>
Storage
, then tap the SD card name.
2
Touch and hold a folder or a particular item, then tap Menu >
Move to...
.
Mount or unmount memory card
To mount a microSD card, just put it in your phone (see
)
.
To unmount your microSD card (so you can take it out of your phone), swipe up
>
Settings
>
Storage
. Then tap
next to the microSD card name.
Содержание One 5G Ace
Страница 1: ...User Guide ...









































