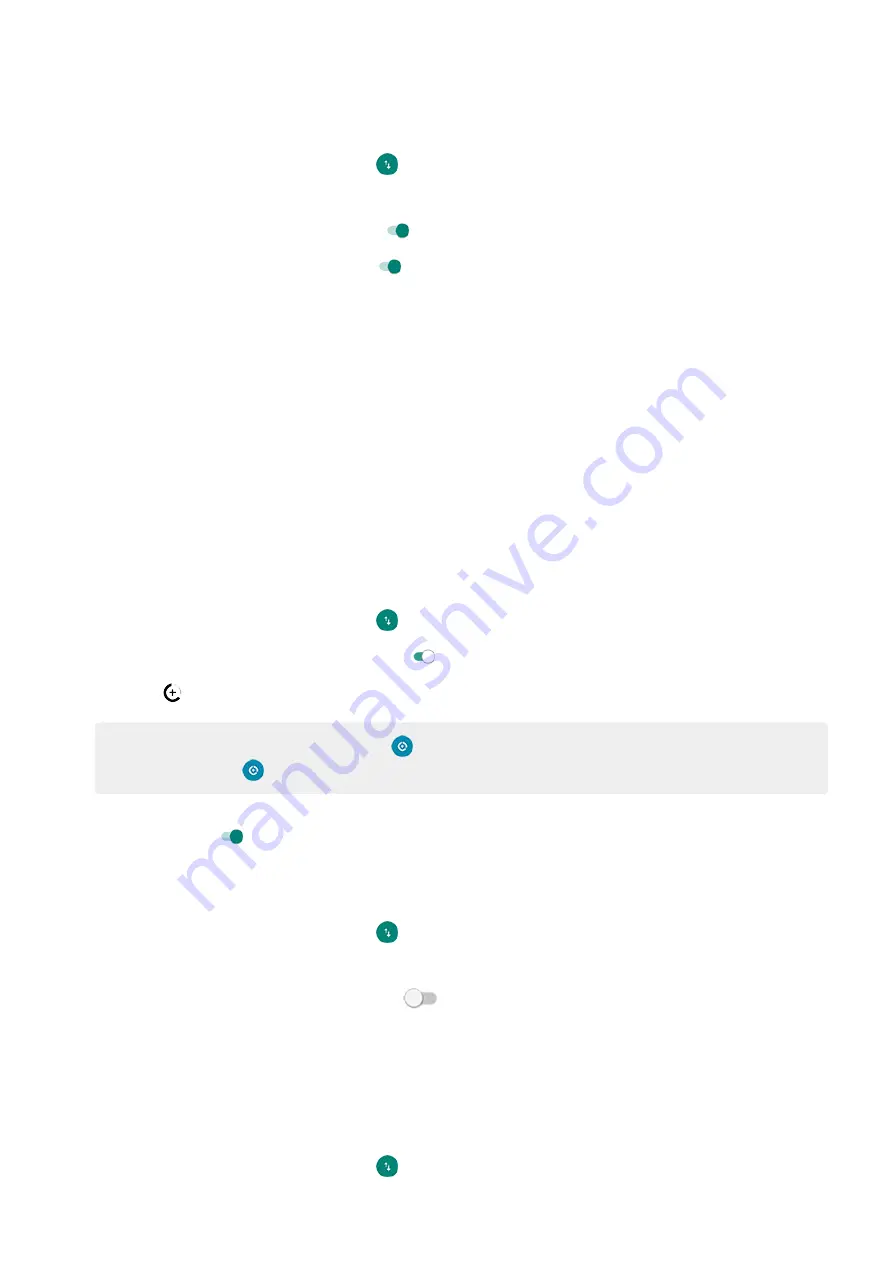
1.
Network & internet
>
Data usage
.
Or, open
, then touch & hold
.
2.
Touch
Data warning & limit
.
3.
To set a warning, turn
Set data warning
on
, then touch
Data warning
and enter the amount of data.
4.
To set a usage limit, turn
Set data limit
on
, then touch
Data limit
and enter the amount of data.
Restrict background data
About background data
Even when you’re not actively using them, most apps use data in the background to sync information and deliver
notifications.
To conserve data when you’re running low, you can use Data Saver to turn off background data for all apps. Or, to
restrict background data used by an app indefinitely, you can turn off background data specifically for that app.
Notifications only when you open the app
When you turn off background data for an app, it won't sync until you open it, so you will receive NO notifications
until you open the app and it syncs.
Restrict for all apps when you’re low
1.
Network & internet
>
Data usage
.
Or, open
, then touch & hold
.
2.
Touch
Data Saver
and turn
Use Data Saver
on
.
You'll see
in your status bar and all apps are prevented from using background data.
Tip:
The first time you turn Data Saver on,
. After that, just swipe the status
bar down and touch
to turn Data Saver off/on.
3.
To allow certain apps to continue using background data, touch
Unrestricted data
, then next to the app name,
slide the switch on
.
Restrict for specific apps indefinitely
1.
Network & internet
>
Data usage
.
Or, open
, then touch & hold
.
2.
Touch
App data usage
.
3.
Touch an app, then turn
Background data
off
.
Restrict background data for Wi-Fi networks
If you have to pay for data usage on a Wi-Fi network, you can restrict apps from using background data on that
network.
1.
Network & internet
>
Data usage
.
Or, open
, then touch & hold
.
Network and internet
136






























