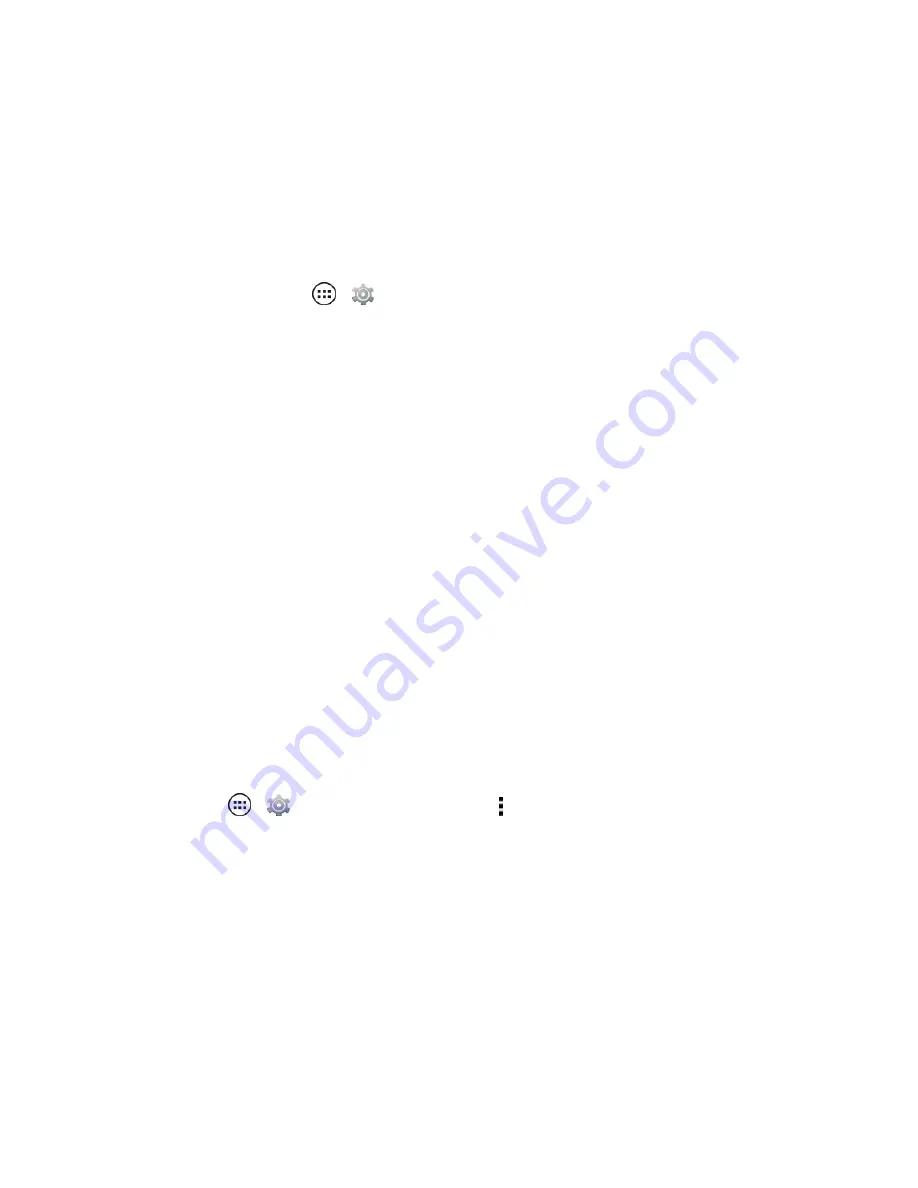
Tools and Calendar
93
Android Beam
With Android Beam™, you can beam information, such as browser pages, YouTube™ videos, and
contacts, by touching your phone to another NFC capable device.
To turn Android Beam on or off:
n
From home, touch
Apps
>
Settings
>
More…
>
Android Beam
>
ON
or
OFF
.
To share content by using Android Beam:
1. Open the screen that contains the map page or browser page you want to share.
2. Touch the back of your phone to the back of the other device.
3. When the devices connect, you’ll see
Touch to Beam
on your phone.
4. Touch your screen to share your content.
Note:
Android Beam is only available when NFC is turned on.
Connect Your Phone to Your Computer
You can connect your phone to a computer by using a USB cable.
Note:
The first time you use a USB connection, your computer may indicate that drivers are being
installed. Follow any prompts you see to complete the installation. This may take a few minutes.
1. Connect a Motorola micro USB data cable from your phone’s micro USB port to a USB port on
your computer.
Note:
Make sure to connect the phone to a high power USB port. Typically, these are located
directly on your computer.
2.
T
ouch
Apps
>
Settings
>
Storage
>
Menu
and then touch
USB computer
connection
>
Media device (MTP)
.
3. Touch an option:
l
Media device (MTP):
Transfer media files between your phone and computer by using
Windows or by using Android File Transfer on your Mac.
Note:
To transfer media files between your phone and a Mac, you will need to use Android™ File
Transfer. For more information on Android File Transfer see
android.com/filetransfer
.
l
Camera (PTP):
Transfer photos using camera software, and transfer any files that do not
support MTP.






























