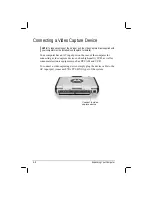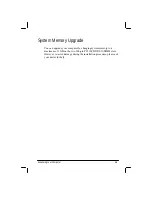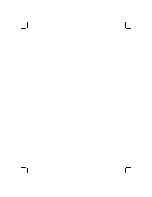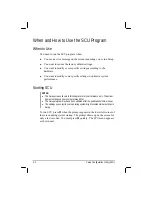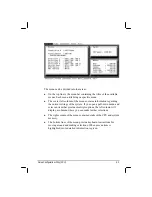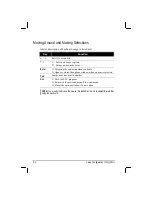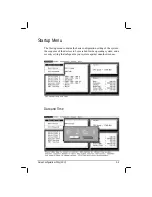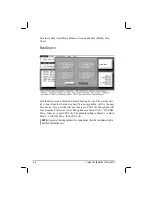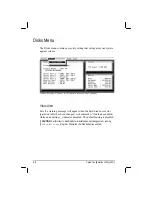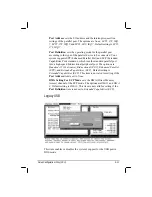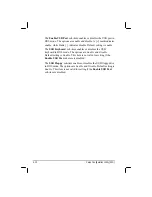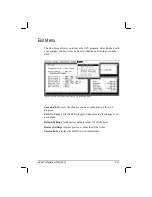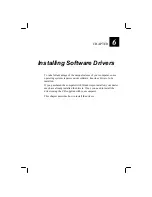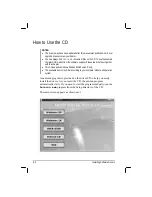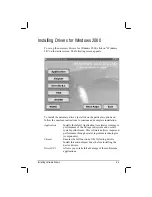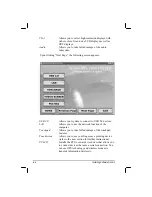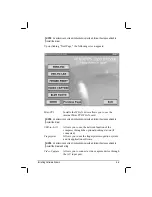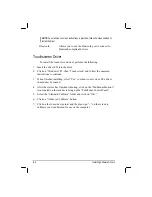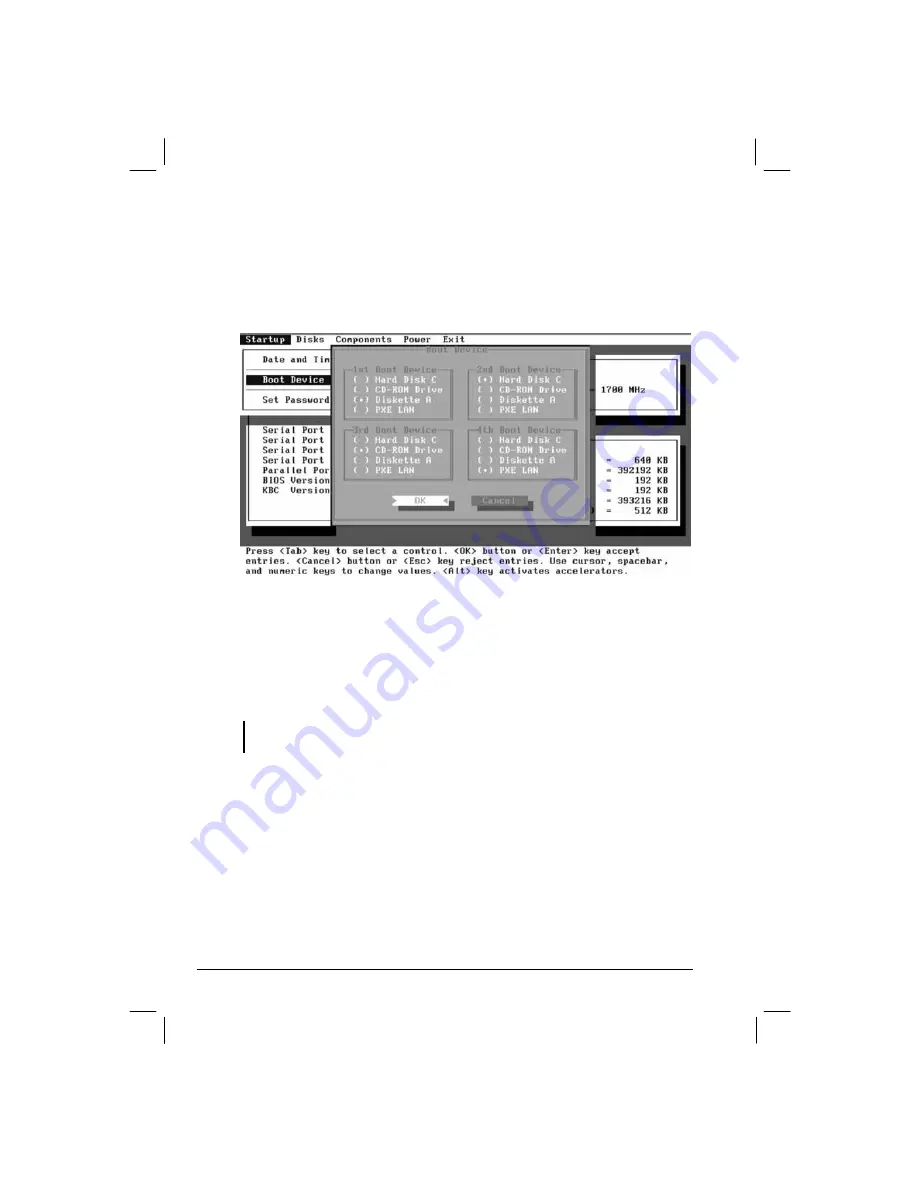
Sets the system time (Hour, Minute, Second) and date (Month, Day,
Year).
Boot Device
Sets the first, second, third, and fourth booting device. The system will
try to boot from the first device but if it is not available, will try the next
boot device. If you set the first boot device to
PXE LAN
, the system will
boot from the LAN server first. The options are
Hard Disk C
,
CD-ROM
Drive
,
Diskette A
, and
PXE LAN
. The default setting is
Diskette A
,
Hard
Disk C
,
CD-ROM Drive,
then
PXE LAN
.
NOTE: If you set all booting options to the same device, then the computer will try to
boot from that device only.
5-6
Setup Configuration Utility (SCU)
Содержание ML900
Страница 1: ...ML900 Operation Manual Part Number 7990 0114 3001 R03 April 2004 ...
Страница 13: ......
Страница 59: ...2 26 Operating Your Computer ...
Страница 69: ...3 10 Managing Power ...
Страница 75: ...4 6 Expanding Your Computer ...
Страница 79: ...4 10 Expanding Your Computer ...
Страница 93: ...5 14 Setup Configuration Utility SCU ...
Страница 104: ...4 Click on the Performance and Maintenance category Installing Software Drivers 6 11 ...
Страница 105: ...5 Click on System 6 12 Installing Software Drivers ...
Страница 106: ...6 Click on Hardware folder then click on Device Manager Installing Software Drivers 6 13 ...
Страница 107: ...7 Click on Unknown device then click on the Properties icon 6 14 Installing Software Drivers ...
Страница 109: ...10 Click on Continue Anyway 6 16 Installing Software Drivers ...
Страница 110: ...11 Click on Finish Installing Software Drivers 6 17 ...
Страница 113: ...6 20 Installing Software Drivers ...
Страница 119: ...7 6 Caring for the Computer ...
Страница 141: ...B 4 Fingerprint Recognition System ...