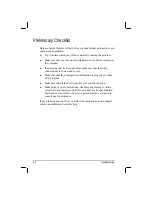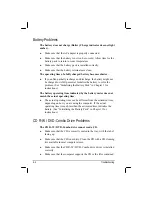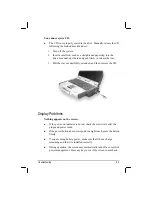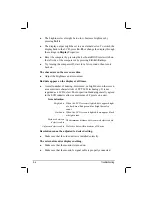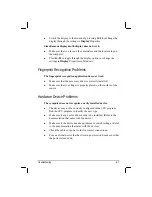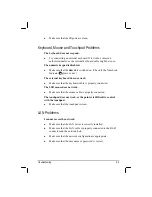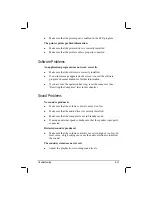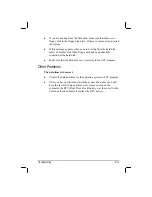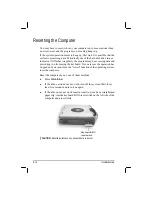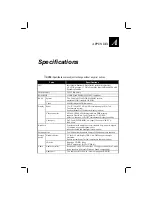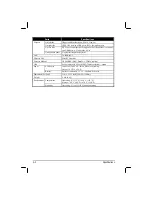Resetting the Computer
You may have to reset (reboot) your computer on some occasions when
an error occurs and the program you are using hangs up.
If the system operation seems to hang up, first wait. It is possible that the
system is processing data. Periodically check the hard disk drive in-use
indicator, if it flashes irregularly, the program may be accessing data and
preventing you from using the keyboard. If you are sure the operation has
stopped and you cannot use the “restart” function of the operating system,
reset the computer.
Reset the computer by any one of these methods:
Press
Ctrl
+
Alt
+
Del
.
If the above action does not work, turn off the system. Wait for at
least five seconds and turn it on again.
If the above does not work, insert a small rod, such as a straightened
paper clip, into the keyboard BIOS reset switch on the left side of the
computer and press firmly.
Keyboard BIOS
reset switch
CAUTION: Resetting will cause any unsaved data to be lost.
8-16 Troubleshooting
Содержание ML900
Страница 1: ...ML900 Operation Manual Part Number 7990 0114 3001 R03 April 2004 ...
Страница 13: ......
Страница 59: ...2 26 Operating Your Computer ...
Страница 69: ...3 10 Managing Power ...
Страница 75: ...4 6 Expanding Your Computer ...
Страница 79: ...4 10 Expanding Your Computer ...
Страница 93: ...5 14 Setup Configuration Utility SCU ...
Страница 104: ...4 Click on the Performance and Maintenance category Installing Software Drivers 6 11 ...
Страница 105: ...5 Click on System 6 12 Installing Software Drivers ...
Страница 106: ...6 Click on Hardware folder then click on Device Manager Installing Software Drivers 6 13 ...
Страница 107: ...7 Click on Unknown device then click on the Properties icon 6 14 Installing Software Drivers ...
Страница 109: ...10 Click on Continue Anyway 6 16 Installing Software Drivers ...
Страница 110: ...11 Click on Finish Installing Software Drivers 6 17 ...
Страница 113: ...6 20 Installing Software Drivers ...
Страница 119: ...7 6 Caring for the Computer ...
Страница 141: ...B 4 Fingerprint Recognition System ...