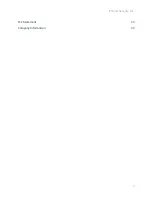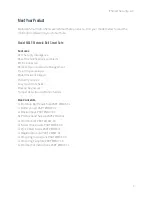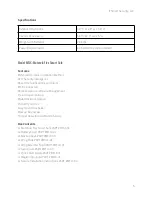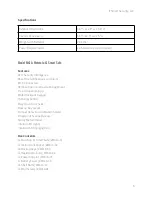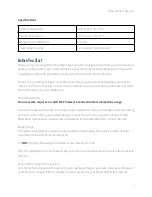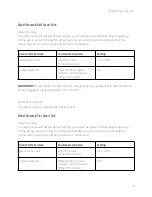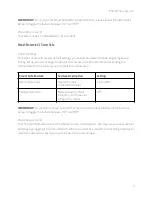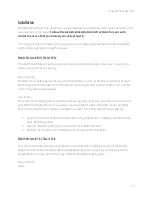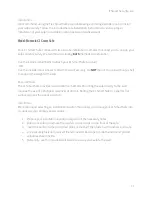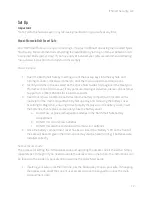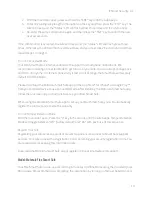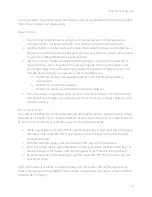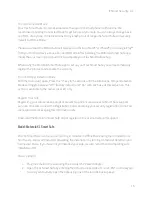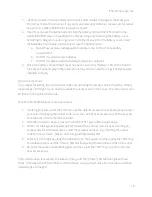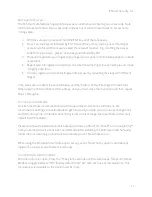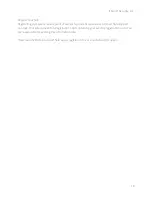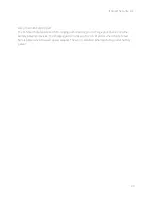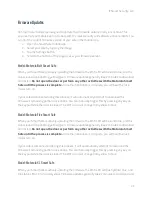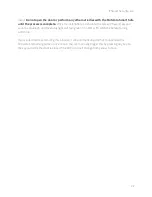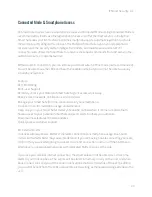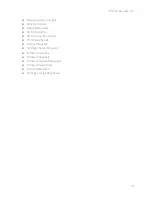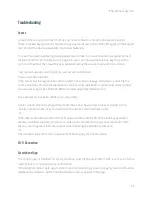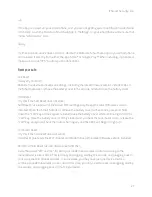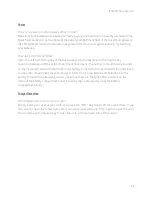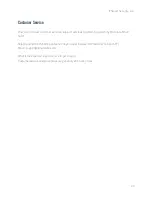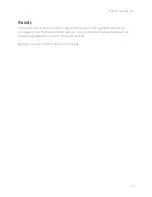ITSmart Security, LLC
Set Fingerprint Access
The XL Smart safe features fingerprint access as an alternative to entering an access code. Note
that this does not replace the access code, and each user will still need to set an access code
during setup.
1. With the safe open, press and hold the ENT key until the safe beeps.
2. Press 1 on the keypad followed by ENT to select the primary (owner) user. If setting an
access code for additional users, select the relevant number. E.g., if setting the access
code for the 2nd user—press 2 on the keypad followed by ENT.
3. Place and reposition your finger on the fingerprint scanner until the safe beeps to indicate
acceptance.
4. Repeat step 3 to register a total of 3 scans. Use the same finger for each sample and move
it slightly each time.
5. You may register up to 10 total fingerprints per user by repeating the steps with different
fingers.
If the scans are accepted, the safe will beep, and the “Status” LED will flash green three times.
Otherwise, the LED will flash red three times, and you must close the main door and then repeat
steps 1 through 4.
Turn on Connected Mode
Your XL Smart Safe is internet-enabled with support for smartphone notifications. We
recommend enabling Connected Mode to get full use of your safe. You can always change back
and forth at any time. If internet connectivity is lost or out of range, the Smart Safe will securely
default to Offline Mode.
Please download the Motorola Smart Safe app on the App Store® for iPhone® or on Google Play™
from your Android device to use Connected Mode. A er installing the Motorola Smart Safe app,
follow the on-screen app instructions to complete your XL Smart Safe set up.
When using the Motorola Smart Safe app to set up your XL Smart Safe, you will automatically
register the product and activate the warranty.
Turn on Tamper Detection Mode
With the main door open, Press the “0” key for 5 seconds until the safe beeps. Tamper Detection
Mode will toggle between “Off” (factory default) and “On” with each use of this sequence. This
functionality is available to the owner (user #1) only.
17