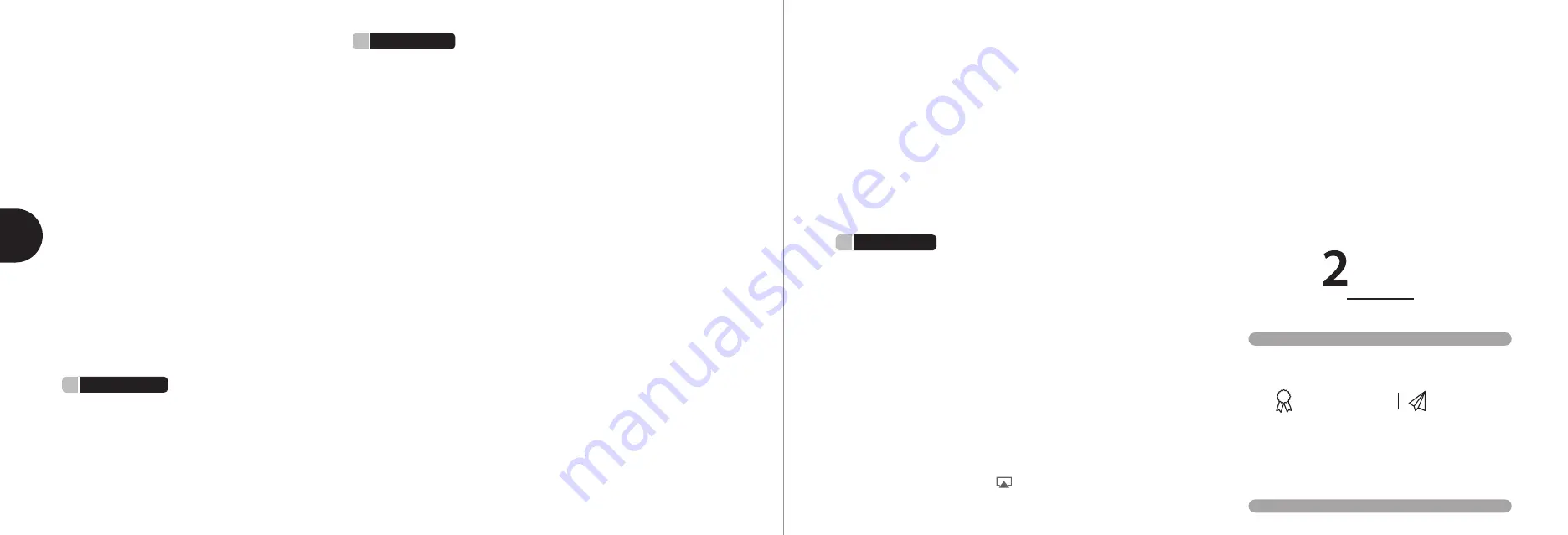
1
Selezionate il prodotto acquistato
2
Digitate il numero di serie univoco nella
pagina di registrazione
3
Inserite il vostro nome e indirizzo di
posta elettronica
Questo prodotto è fornito con
anni di garanzia
limitata del
produttore
Informazioni sulla garanzia sono disponibili sul sito
moshi.com/warranty
Registrate il vostro nuovo prodotto sul sito
moshi.com/register
+ e con garanzia estesa gratuita
previa registrazione!
Estensione della garanzia
limitata del prodotto
Servizio clienti
ottimizzato
Effettuate subito la
registrazione per usufruire di:
La registrazione richiede solo un minuto!
1
Alimentazione
2
Collegamento
GUIDA INTRODUTTIVA RAPIDA
Contenuto della confezione
Altoparlante Spatia AirPlay
Cavo di alimentazione
Alimentatore
Scheda di sicurezza e garanzia
Spie e controlli
anteriore
Spia
Ingresso alimentazione
posteriore
Porta AUX da 3,5 mm
Porta USB di tipo A
Indicatore volume: Wi-Fi Direct / AirPlay / AUX
•
Pulsante Alimentazione / Selezione modalità
•
Manopola controllo volume
Prima di configurare Spatia, assicurarsi che:
1. La tua rete Wi-Fi è funzionante e il tuo dispositivo iOS è
collegato alla rete.
2. Il tuo dispositivo iOS ha funzionalità AirPlay (ad es.
iPhone 4 o successivo, iPad, iPad mini o iPod touch 4a
generazione o successivo).
1. Collegare il cavo di alimentazione all'alimentatore
come mostrato.
2. Collegare il cavo dell'alimentatore al jack di ingresso
posto alla base del supporto dell'altoparlante di Spatia.
3. Accendere l'altoparlante premendo il pulsante di
accensione per 3 secondi. Ci sarà un breve suono di
avvio e la spia lampeggia verde per indicare che si è
pronti al collegamento!
a. Impostazione cablata
Il modo più veloce e affidabile per collegare Spatia alla propria rete. È necessario
un cavo USB standard a Lightning.
1. Assicurarsi che Spatia sia acceso e in modalità AirPlay. La spia deve essere
verde lampeggiante.
2. Collegare il cavo USB alla porta posta sul retro dell'altoparlante. Quindi
collegare il connettore Lightning al proprio dispositivo iOS.
3. Dopo alcuni secondi, compare una casella di dialogo "Condividi impostazioni
Wi-Fi". Toccare "Consenti" per condividere le proprie impostazioni Wi-Fi. Una
volta che la spia verde di Spatia smette di lampeggiare, il processo è completo.
Complimenti! Ora sei pronto ad avviare la riproduzione della musica.
b. Impostazione wireless
Nel caso in cui non si possiede un cavo, utilizzare l'impostazione wireless per
collegare Spatia alla propria rete Wi-Fi.
1. Assicurarsi che Spatia sia acceso e in modalità AirPlay. La spia deve essere
verde lampeggiante.
2. Vai a Impostazioni > Wi-Fi.
3. Assicurarsi che il Wi-Fi sia attivo e il dispositivo collegato alla rete.
4. In "Configurazione nuovo AirPlaySpeaker..." selezionare "Moshi Spatia".
5. Fare clic su "Avanti" per avviare l'accoppiamento.
6. Durante il processo di accoppiamento, la spia di Spatia continuerà a lampeggi-
are verde. Una volta che la spia smette di lampeggiare, il processo è completo.
Ora sei pronto ad avviare la riproduzione della musica.
Nota:
se Spatia è stato già collegato a una rete, per collegare a una nuova rete usando
l'impostazione wireless, è necessario eseguire prima un ripristino. Fare riferimento
alla sezione "Come ripristinare le impostazioni predefinite di fabbrica". Un modo più
semplice sarebbe usare il metodo "Impostazione cablata" per accoppiare l'altopar-
lante a una nuova rete.
Ci sono tre modi per collegare Spatia alla propria rete.
c. Impostazione Wi-Fi Direct
Effettuare una connessione Wi-Fi diretta se il segnale del proprio router Wi-Fi è debole
o fuori portata. Anche utile per la riproduzione di musica wireless da dispositivi
Android. Tuttavia, il proprio dispositivo non avrà accesso a internet in modalità Wi-Fi
Direct.
1. Assicurarsi che Spatia sia acceso e in modalità Wi-Fi Direct. La spia dovrebbe essere blu.
2. Toccare l'icona "Impostazioni" sulla schermata principale del proprio dispositivo iOS.
3. Accendere il Wi-Fi del proprio dispositivo.
4. In "Scegli una rete..." selezionare "Moshi Spatia-WiFiDirect" per accoppiare diretta-
mente con l'altoparlante.
5. Una volta che appare la spunta accanto a "Moshi Spatia-WiFiDirect", la connessione
diretta è stabilita. Congratulazioni! Il tuo altoparlante Spatia ora è pronto a riprodurre
la musica.
3
Riproduzione
Come ripristinare le impostazioni
predefinite di fabbrica
1. Prima premere e tenere premuto il pulsante di
accensione per spegnere Spatia.
2. Scollegare il cavo di alimentazione posto alla base
di Spatia.
3. Premere e tenere premuto il pulsante di accensi-
one mentre si collega il cavo di alimentazione.
4. Spatia si accende nuovamente e la spia lampeggia
viola. Rilasciare il pulsante di accensione e
attendere che la spia lampeggia verde, indicando
che il ripristino delle impostazioni di fabbrica è
avvenuto con successo.
dispositivi iOS
Una volta che Spatia è collegato alla rete, apparirà il pannello di controllo passando il
dito verso l'alto dal basso dello schermo. Attendere qualche secondo prima che
l'opzione "Moshi Spatia" AirPlay appaia accanto alla voce del menu AirDrop.
Semplicemente toccare l'opzione Moshi Spatia AirPlay per portare la propria uscita
audio del dispositivo iOS a Spatia. Ora è possibile riprodurre la musica wireless da
qualsiasi app iOS.
Nota:
a causa del buffering audio AirPlay, ci sarà un leggero ritardo (1-2 secondi) prima
dell'inizio della riproduzione.
Mac o PC
Una volta completato il processo di configurazione, è possibile riprodurre anche la
musica dal proprio computer via AirPlay.
1. Assicurarsi che il computer e Spatia siano sulla stessa rete Wi-Fi.
2. Aprire iTunes.
3. Individuare e fare clic sull'icona alla sinistra della schermata di iTunes.
4. Selezionare Moshi Spatia dall'elenco dei dispositivi disponibili che appare per
iniziare la riproduzione.
IT













