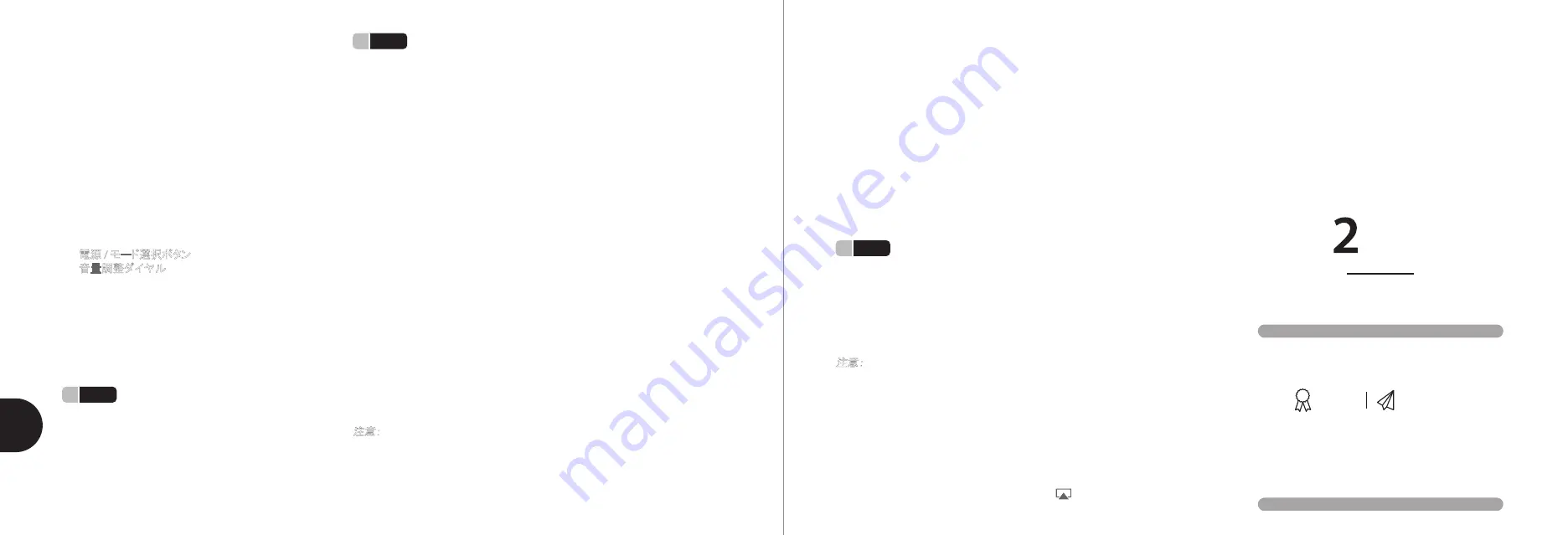
クイック
スタート
ガイド
同梱品
Spatia AirPlay
スピーカー
電源ケーブル
電源アダプター
安全注意書・保証書
インジケーターライトとコントロール類
前面
インジケーターライト
電源入力
背面
3.5mm AUX
ポート
タイプ
A USB
ポート
音量インジケーター
: Wi-Fi Direct / AirPlay / AUX
•
電源
/
モード選択ボタン
•
音量調整ダイヤル
Spatia
のセットアップを始める前に、次の点をご確認ください。
1.
お使いの
Wi-Fi
ネットワークが作動状態であり、お使い
の
iOS
デバイスがネットワークに接続されていること。
2.
お使いの
iOS
デバイスが
AirPlay
に対応していること
(iPhone 4
またはそれ以降、
iPad
、
iPad mini
、
iPod touch
第
4
世代またはそれ以降
)
。
c. Wi-Fi Direct
接続設定
お使いの
Wi-Fi
ルーターの信号が弱すぎる場合または範囲外の場合、
Wi-Fi
に直接接
続してください。これは、
Android
デバイスからワイヤレスで音楽を再生する場合にも
便利です。ただし、「
Wi-Fi Direct
接続モード」では、デバイスからインターネットにアク
セスすることはできません。
1. Spatia
の電源が入っていて、「
Wi-Fi Direct
接続モード」になっていることを確認しま
す。このとき、インジケーターライトが青で点灯するはずです。
2.
お使いの
iOS
デバイスのホーム画面で、「設定」アイコンをタップします。
3.
お使いのデバイスで
Wi-Fi
を起動します。
4.
「ネットワークを選択する」で、「
Moshi Spatia-WiFiDirect
」を選択し、スピーカーと直
接ペアリングします。
5.
直接接続が完了すると、「
Moshi Spatia-WiFiDirect
」の横にチェックマークが表示さ
れます。おめでとうございます!
Spatia
スピーカーで音楽をお楽しみください。
工場出荷時の設定に戻すには
1.
まず、電源ボタンを押し続けて
Spatia
の電源を切り
ます。
2. Spatia
の基部から電源入力ケーブルを抜きます。
3.
電源ボタンを押し続けながら電源ケーブルを差し
込み ます。
4. Spatia
の電源がもう一度入り、インジケーターライト
が紫で点滅します。電源ボタンから指を離し、イン
ジケーターライトが緑で点滅するまで待ちます。こ
れは工場設定に戻ったことを示しています。
iOS
デバイス
Spatia
がネットワークに接続されたら、画面の下から上に向かって指をスワイプし、「コン
トロールパネル」を表示させます。数秒後に、
AirDrop
メニューアイテムの横に、「
Moshi
Spatia
」
AirPlay
オプションが表示されます。
Moshi Spatia AirPlay
オプションをタップす
ると、お使いの
iOS
デバイスのオーディオ出力が
Spatia
に切り替わります。これで、ど
んな
iOS
アプリからでも、ワイヤレスで音楽をストリーミング再生することができます。
Mac
または
PC
セットアッププロセスが完了すると、
AirPlay
を介して、お使いのコンピュータから音楽
をストリーミング再生できます。
1.
お使いのコンピュータと
Spatia
が同じ
Wi-Fi
ネットワークに接続されていることを確
認してください。
2. iTunes
を開きます。
3. iTunes
ディスプレイ
ウィンドウの左側にある
アイコンをクリックします。
4.
利用可能なデバイスのリストから
Moshi Spatia
を選択すると、再生が開始されます。
1
電源
1.
図示のように、電源アダプターに電源ケーブルを差し込
んでください。
2. Spatia
のスピーカースタンドの基部にある入力ジャック
に、電源アダプターのケーブルを差し込みます。
3.
電源ボタンを
3
秒押して、スピーカーの電源を入れます。
短くスタートアップ音が鳴り、インジケーターライトが緑で
点滅して、接続準備が完了したことが表示されます。
1
購入製品を選ぶ
2
登録ページに製造番号を記入する
3
お名前とメールアドレスを記入する
本製品は
年間の標準
保証付き
保証情報の参照先:
moshi.com/warranty
お買い上げ製品の登録先:
moshi.com/register
+ 製品を登録すると
無料で限定永久保証が適用
延長限定
製品保証
合理化されたカス
タマーサービス
登録時の特典:
登録手順
:
2
接続
3
再生
a.
有線接続設定
Spatia
をネットワークに接続する上で最もすばやく信頼性の高い方法です。標準
の
USB - Lightning
ケーブルが必要です。
1. Spatia
の電源が入っていて、
AirPlay
モードになっていることを確認します。イン
ジケーターライトが緑で点滅するはずです。
2.
スピーカー背面のポートに
USB
ケーブルを接続します。次に、お使いの
iOS
デ
バイスに
Lightning
コネクターを接続します。
3.
数秒後に「
Wi-Fi
設定の共有」ダイアログボックスが表示されます。「許可」をタ
ップして、
Wi-Fi
設定を共有します。プロセスが完了すると、
Spatia
の緑のイン
ジケーターライトが点滅しなくなります。おめでとうございます!これで音楽の
再生がお楽しみいただけます。
b.
ワイヤレス設定
ケーブルが手元にない場合には、「ワイヤレス設定」を使用して、
Spatia
を
Wi-Fi
ネットワークに接続してください。
1. Spatia
の電源が入っていて、
AirPlay
モードになっていることを確認します。イン
ジケーターライトが緑で点滅するはずです。
2.
設定
> Wi-Fi
と進みます。
3. Wi-Fi
が作動しており、お使いのデバイスがネットワークに接続されていること
を確認します。
4.
「新しい
AirPlaySpeaker
のセットアップ」で、「
Moshi Spatia
」を選択します。
5.
「次へ」をクリックするとペアリングが始まります。
6.
ペアリングプロセスの間、
Spatia
のインジケーターライトが緑で点滅し続けます。
プロセスが完了すると、インジケーターライトが点滅しなくなります。これで音楽
の再生がお楽しみいただけます。
Spatia
をネットワークに接続する方法には
3
通りあります
Spatia
が既にネットワークに接続されている場合に、「ワイヤレス設定」で新しい
ネットワークに接続するには、まず強制リセットを実行する必要があります。「工
場設定に戻すには」セクションをご覧ください。さらに簡単な方法は、「有線接続
設定」を使用してスピーカーを新しいネットワークに接続する方法です。
注意:
注意:
AirPlay
オーディオバッファーリングが原因で、最初の曲の再生が始まるまで、
わずかに遅れ
(1
~
2
秒
)
が生じます。
日













