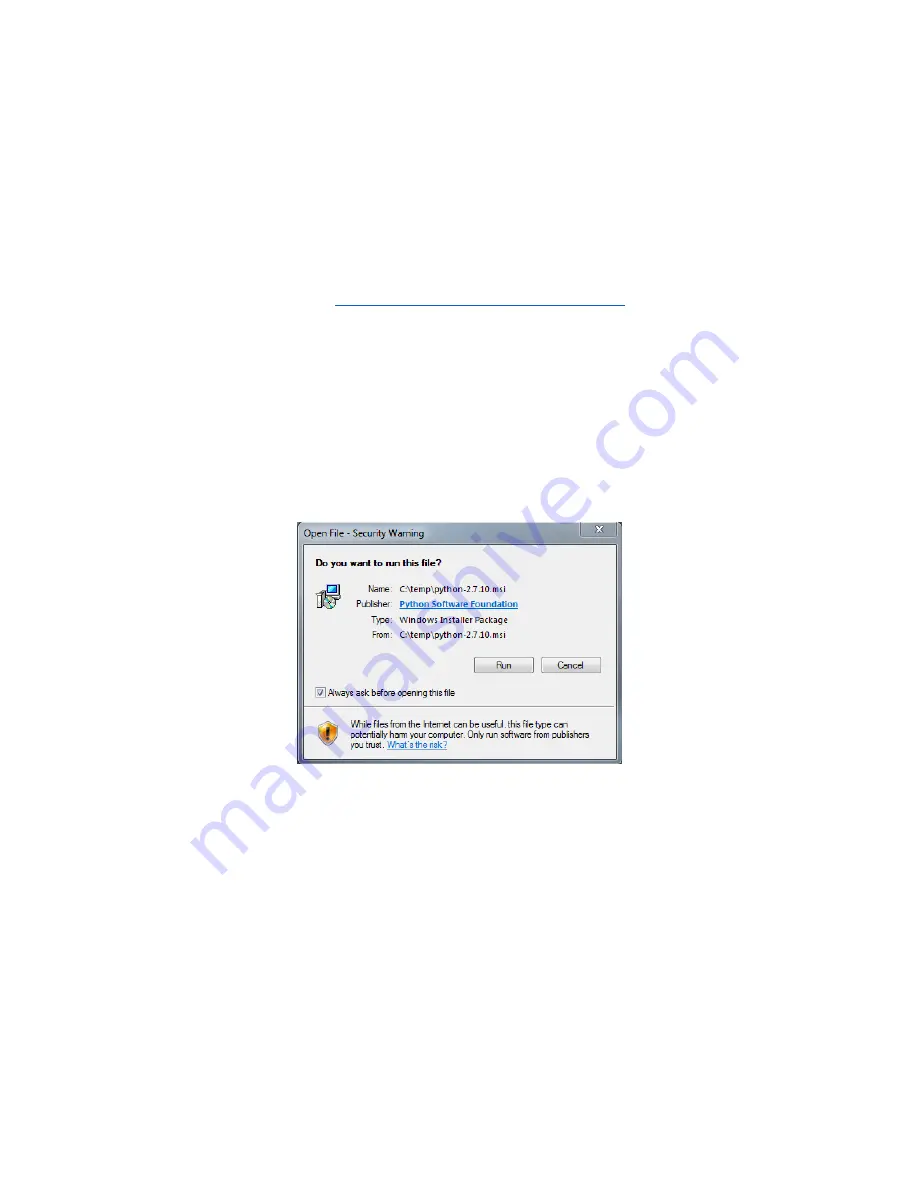
17
SOFTWARE INSTALLATION AND SETUP
This 3D printer, like most 3D printers, uses open source 3D printing software. We
recommend that you begin your 3D printing experience by using Python 2 and ReplicatorG
to create the Gcode 3D model files. Perform the following steps to install Python and
ReplicatorG for Windows and to setup ReplicatorG for use with this printer:
1.
Point your browser to
http://www.python.org/downloads/a
2.
Download the latest version of Python 2 software. At the time of this writing, the
latest version of Python 2 is 2.7.10. Do not use Python 3, as the ReplicatorG software
is incompatible with Python 3.
3.
Locate the file you just downloaded and double-click it to launch the installer.
4.
Depending on your Windows security settings, you might see a security warning.
Click the Run button to continue.















































