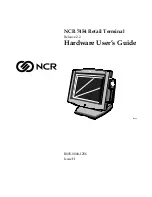Moneris® iPP320 PIN Pad Merchant Resource Center Quick Install Guide
24
Setting a default iPP320 PIN Pad for your login session
If two or more iPP320 PIN Pads are paired with your Merchant Resource Center store via the cloud, follow the
steps below to set one of the iPP320 PIN Pads to be your default card entry device for the duration of your login
session.
Note:
You must configure this setting each time you start a new login session on the Merchant Resource
Center.
1.
Log into your Merchant Resource Center store (visit
, enter your login
credentials in the fields, and click on the
Submit
button).
2.
On the menu bar, click on
Firstname_Lastname
>
Account Settings
.
3.
Wait for the "Account Settings" page to display.
4.
In the "Cloud Pinpad" area, do the following:
a.
From the "Cloud Pinpad" drop-down list, select the
<name> - <terminal ID>
of the cloud-paired iPP320
PIN Pad that you want to use by default for the duration of your login session.
Note:
The terminal ID is an eight-digit number starting with "61", which is printed on a sticker affixed
to the iPP320 PIN Pad.
b.
Click on the
Set Cloud Pinpad
button.
5.
When the "success" message displays above the button, the operation is complete.