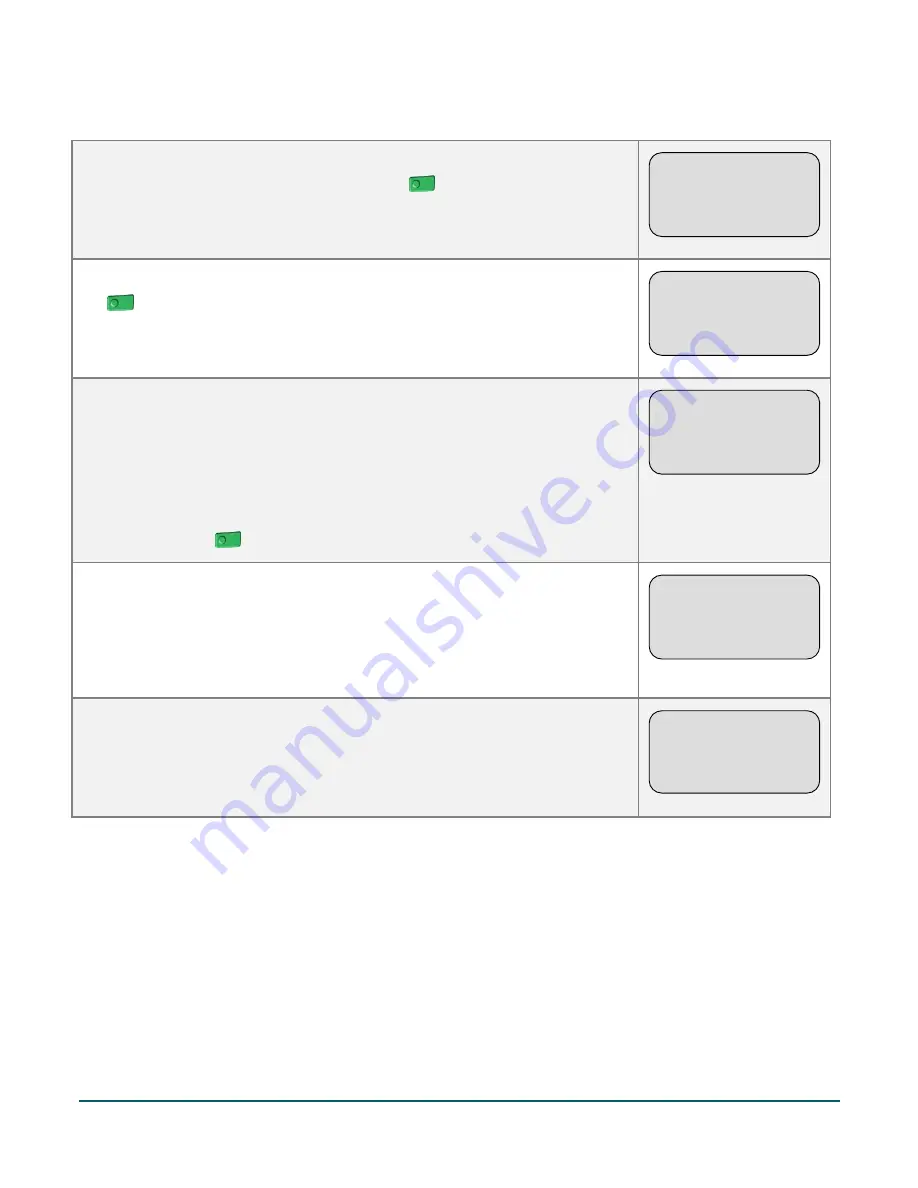
Moneris® iPP320 PIN Pad Merchant Resource Center Quick Install Guide
19
h.
When the "ENTER SECONDARY DNS ADDRESS" screen displays, key in the
secondary DNS address, and press the green
key.
ENTER SECONDARY
DNS ADDRESS
i.
When the "ENTER HOST CONNECT TIMEOUT" screen displays, press the green
key to continue.
ENTER HOST
CONNECT TIMEOUT
20
j.
When the "PED SERIAL NUMBER" screen displays, note the displayed eight-
digit serial number (starts with "61").
Note:
The serial number is the iPP320 PIN Pad's terminal ID (e.g.,
"61012345"). If you are pairing the iPP320 PIN Pad, you will be instructed to
refer to the terminal ID during the upcoming setup steps. (The terminal ID is
also printed on a sticker affixed to the iPP320 PIN Pad.)
k.
Press the green
key to continue.
PED
SERIAL NUMBER
61012345
l.
When the "TERMINAL WILL BE REBOOTED..." screen displays, wait while the
iPP320 PIN Pad reboots.
Note:
Once the iPP320 PIN Pad reboots, it will briefly display
"NO CONNECTION TO THE CLOUD PRESS OK TO CONNECT" followed by the
"WELCOME/BONJOUR CC" screen.
TERMINAL WILL BE
REBOOTED...
m.
When the "Pairing Token" screen displays, go to step 5 (
Pad with your Merchant Resource Center store
If the "NO CONNECTION TO THE CLOUD PRESS OK TO CONNECT" screen
displays continuously, see page 25 for troubleshooting.
Pairing Token:
123456
























