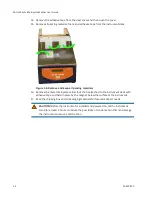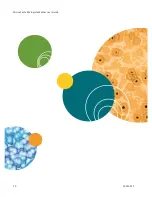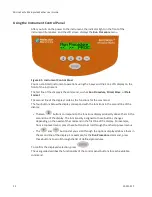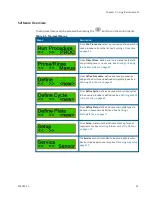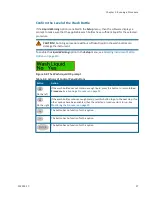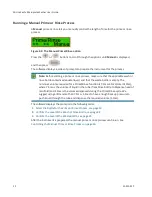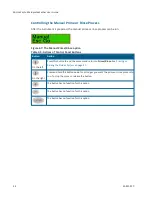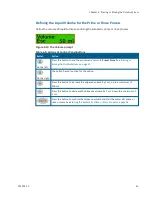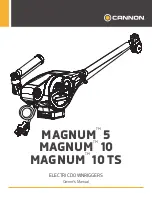Chapter 3: Running a Procedure
5032022 C
27
Confirm the Level of the Wash Bottle
If the
Liquid Warning
option is enabled in the
Setup
menu, then the software displays a
prompt to make sure that the applicable wash bottles have sufficient liquid for the selected
procedure.
CAUTION!
Running a procedure without sufficient liquid in the wash bottles can
damage the instrument.
To enable the
Liquid Warning
option in the
Setup
menu, see
.
Figure 3-2: The Wash Liquid OK prompt
Button
Action
On the left
If the wash bottle does not contain enough liquid, press this button to return to
Run
Procedure
. See
Running a Procedure on page 25
.
On the right
If the wash bottle contains enough liquid, press this button to go to the next step. If no
other options have been enabled, then the selected procedure starts to run. See
Monitoring the Procedure on page 30
The button has no function for this option.
The button has no function for this option.
The button has no function for this option.
Table 3-2: Actions of Control Panel Buttons
Содержание MultiWash+
Страница 1: ...5032022 C August 2019 MultiWash Microplate Washer User Guide ...
Страница 20: ...MicroWash Microplate Washer User Guide 20 5032022 C ...
Страница 50: ...MicroWash Microplate Washer User Guide 50 5032022 C ...
Страница 64: ...MicroWash Microplate Washer User Guide 64 5032022 C ...
Страница 144: ...MicroWash Microplate Washer User Guide 144 5032022 C ...