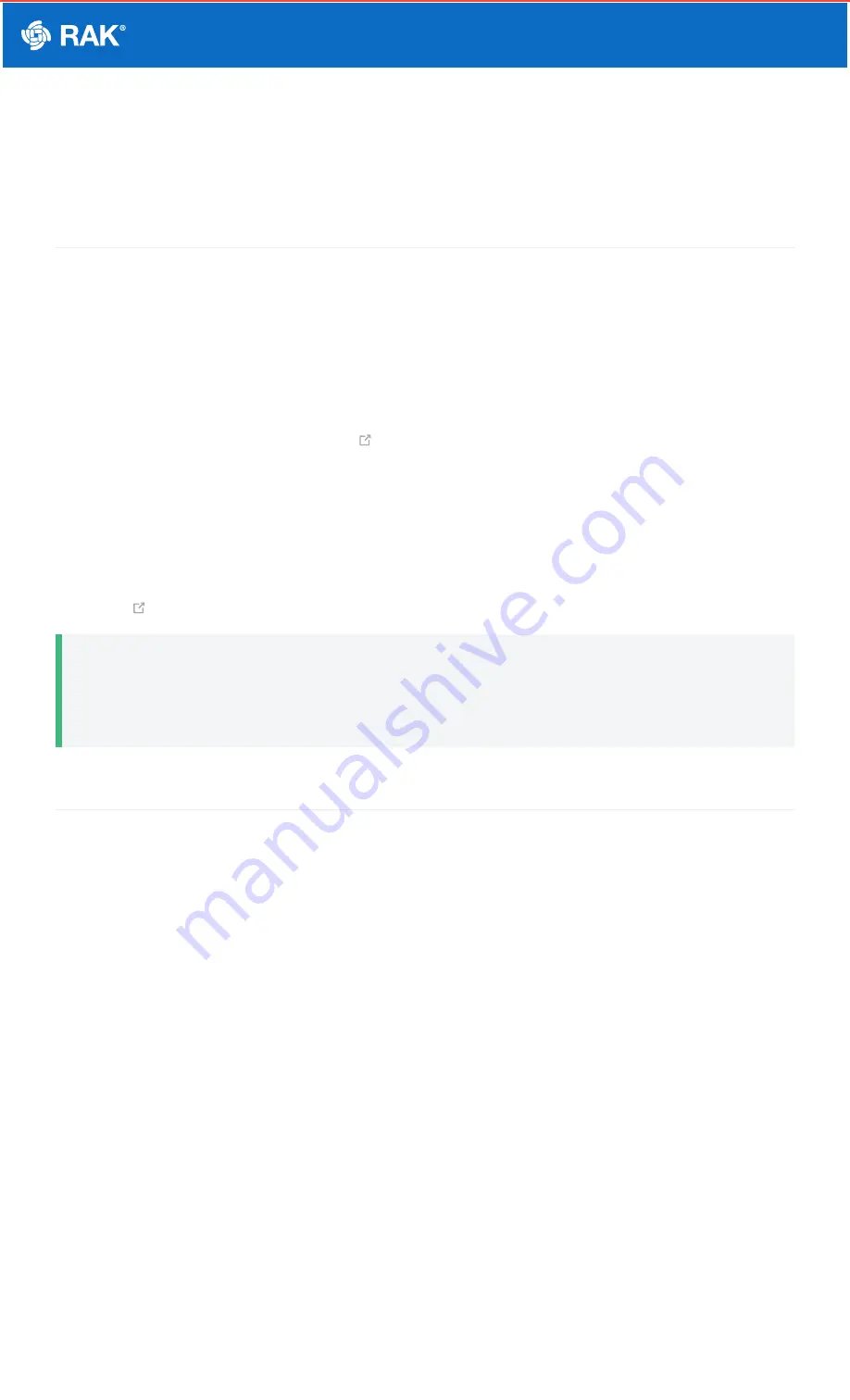
Documentation Center
RAK10701-P Field Tester Pro for LoRaWAN
Quick Start Guide
Prerequisites
What Do You Need?
Before going through each and every step in the installation guide of the RAK10701-P Field Tester Pro for
LoRaWAN, make sure to prepare the necessary items listed below:
Hardware Tools
1.
RAK10701-P Field Tester Pro for LoRaWAN
2. LoRa SubGhz Antenna with RP-SMA connector
3. USB Type-C Cable
4. Windows/Linux/macOS for PC or iOS/Android for mobile
Software Tools
for configuration and firmware update.
📝
NOTE:
It is mandatory that you are within the coverage of the LoRaWAN Gateway of the network you are trying to
join. Without the coverage, the Field Tester will not be useable.
Product Configuration
RAK10701-P Field Tester Pro Physical Interface
The user interface of the RAK10701-P Field Tester Pro for LoRaWAN is via TFT Touchscreen LCD and one
pushbutton at the side. There is also an external LoRA antenna port via RP-SMA connector and USB-C port for
charging and configuration if connected to a PC.


































