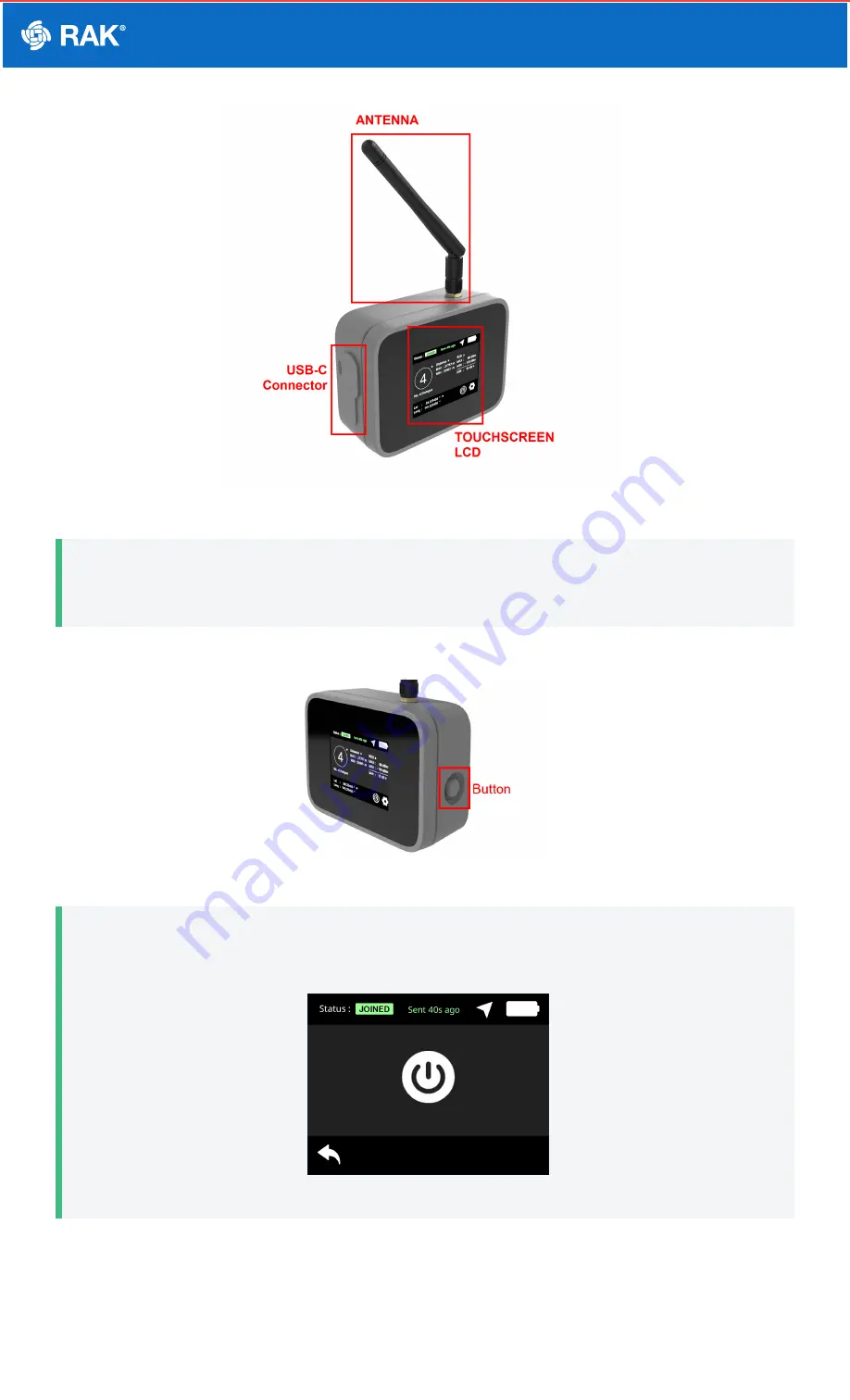
Documentation Center
Figure 1: Parts of RAK10701-P
📝
NOTE:
You have to ensure that the LoRa antenna is attached before turning on the device.
1. To turn on the device, you have to press and hold the button for at least five seconds.
Figure 2: RAK10701-P button to turn on
📝
NOTE:
The same button can be used to power off. You have to hold it as well for at least five seconds.
Figure 3: RAK10701-P power off
2. When the device initializes, it will show the RAK logo on the screen. If there is any initialization error, it will be
shown on the upper right section of the screen as well. A properly working device should not have any errors
shown.

















