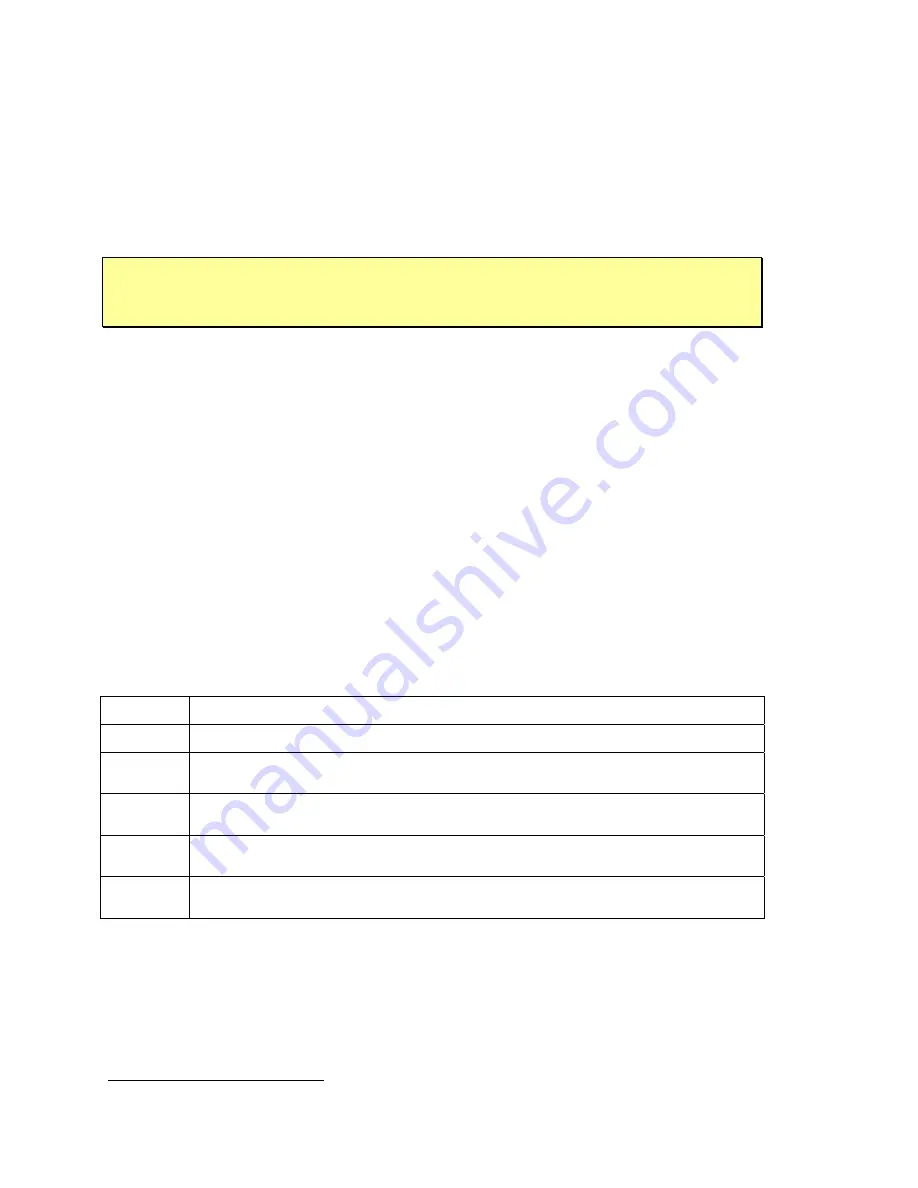
Arm FLASH Parameters
Step 1. Serial Connection from Computer to Robot
Connect your robot’s
HOST
controller to your host PC through their respective serial ports. If you have
an onboard PC, use it to perform the configuration updates. Otherwise, switch its power OFF and use
a direct (“straight-through”) serial tether from an off-board PC to the 9-pin
SERIAL
connector on your
robot’s User Control Panel.
If you have an onboard radio modem, you may have to remove its serial connector from the C166
controller’s
HOST
serial port by reaching in with your fingers through the rectangular access port on the
robot’s deck. Sorry about the inconvenience—the modem interferes with the direct connection.
To update P2OS, you may need to remove your onboard radio modem’s serial
connector from the
HOST
serial port
inside the robot on the C166 microcontroller.
Step 2: Enable FLASH (C166 only)
Locate the FLASH switch on the C166-based Pioneer 2 deck. It's recessed and may be covered by an
accessory. Use a flat-bladed screwdriver or other thin instrument to move the slide switch forward
toward the front of your robot to enable FLASH writes.
Step 3: Put Controller into Maintenance Mode (ARCOS, P2OS, and AROS)
Start up or reset your robot. After it has finished initializing, place it into FLASH-maintenance mode:
1.
Press and hold the white
MOTORS
button.
2.
Press and release the red
RESET
button.
3.
Continue holding the
MOTORS
button for three or more seconds (P2OS).
4.
Release the
MOTORS
button.
The robot should not reset. If it does, you probably didn’t hold the
MOTORS
button down long enough.
Try again. When successfully in FLASH-maintenance mode, notice that the "heartbeat" asterisk stops
blinking in the C166 Console LCD. With H8S- and SH2-based robots, the
STATUS
LED blinks rapidly
and the
BATT
LED lights bright red.
Table 5. FLASH configuration startup options
A
RGUMENT
D
ESCRIPTION
-h
List startup options and quit
-b
Batch mode; series configuration command must follow. Configuration changes
made to FLASH parameters
-n
Operate without connecting with the microcontroller. Useful for editing
parameter files saved to disk.
-rp
Set serial port; serial port name must follow immediately after argument:
/dev/ttyS1 or COM3, for example.
-s
Automatically save changes to disk file named in path immediately following
argument.
Step 4: Run the cf Program
Find the “cf” configuration program in your aptly named distribution directory (
ARCOScf
in the ARCOS/
directory, for example). The program accepts optional arguments; the argument-less default startup is
to connect with your robot’s controller through your PC’s serial port
/dev/ttyS0
with Linux/UNIX
systems or
COM1
with Windows. With the default, you may double-click to launch the respective “.exe”
directly from your desktop, rather than executing the program from the
MS-DOS Prompt
window or the
18
12
This also works with SH2-(ARCOS-)based robots, but simply connecting ARCOScf will cause the microcontroller to engage
Maintenance Mode.





















