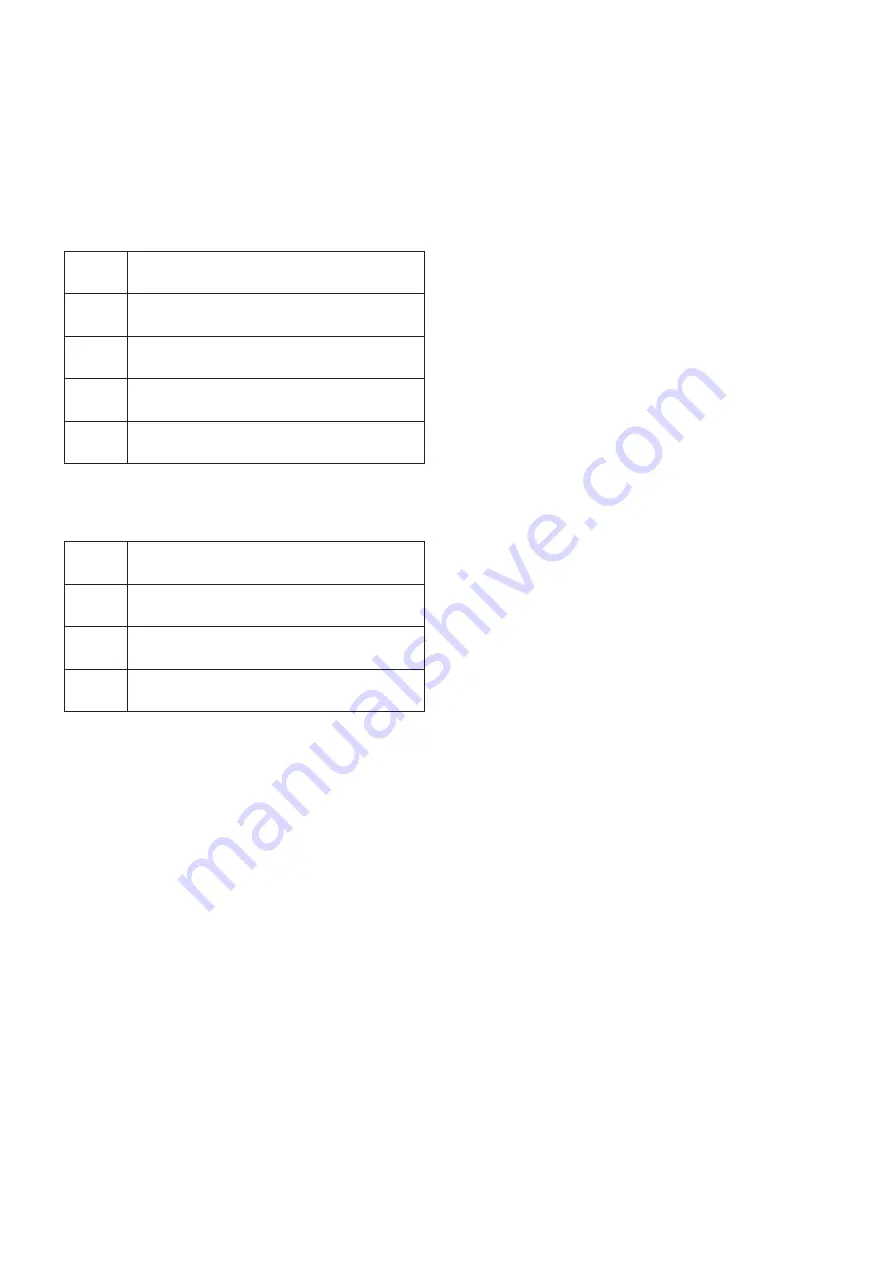
- 12 -
3. Click the SAVE button.
(The current adjustment values are saved in a file.)
4. Enter a file name in the window for file saving and click
the SAVE button.
(To load the adjustment values from a file, click the
LOAD button.)
5. Determine the level to be adjusted referring to the
following table
6. Select the level to be adjusted from the drop-down list.
7. Select the color to be adjusted referring to the following
table.
8. Click the button corresponding to the color to be
adjusted.
(The adjustment values of the level and the color that
are currently selected are displayed on the main dialog
window.)
9. Click the Adjustment ON button.
(The built-in signal of the level you have selected in step
6 will be projected.)
10. Check the color unevenness in the image and the color
to be adjusted.
Note:
When no color unevenness is found, repeat from step
6.
(The level you have selected may be inadequate, or
the input signal itself may be colored.)
11. Change the adjustment value of the point you want to
adjust on the main dialog window according to step 12
to 14 below.
12. Determine the point to be adjusted.
(The table on the main dialog window shows the
adjustment points of the image graphically. For
example, when the image has a tinge of green around
its upper right corner, correct the values of the table
around its upper right corner. )
13. Click the point to be adjusted on the table.
(You can move the active point to be adjusted by
pressing the UP, DOWN, RIGHT, or LEFT button of the
PC after clicking any point on the table.)
14. Enter a value for the selected point using the keyboard.
(To increase the intensity of the selected color, enter a
larger value than the current value. To decrease the
intensity of the selected color, enter a smaller value than
the current value.)
Note1:
The adjustable range is between -128 and 127.
Note2:
To initialize the value, click the Init button.(Note
that all the adjustment values on the table are
initialized when the Init button is clicked.)
15. Click the WRITE button.
(The new adjustment values take effect when they are
written into the projector. However, it takes several
seconds for data transfer between the PC and the
projector. The adjustment is turned off and color
unevenness appears during such data transfer. When
any of the adjustment points are set out of the
adjustable range or any of the adjustment values have
characters other than numerals, an error message will
be displayed on the screen. In such a case, enter the
adjustment values again and click the WRITE button.)
16. Check the result of the adjustment by clicking the
Uniformity ON/OFF button viewing the projected image.
(The adjustment result is applied or canceled every time
you click this button.)
17. For further adjustment, repeat step 11 to 15.
18. Click the Adjustment OFF button.
Note:
If you exit the adjustment program without canceling
the projected built-in signal because of wrong
operation or PC freezing, such built-in signal also
freezes. In such a case, press the RESET button of
the projector to reboot it.)
19. To save the new adjustment values, click the SAVE
button. They are saved in a file.
20. To adjust another level or color, repeat step 5 to 19.
21. Exit the program.
(5) Message displayed during adjustment
• When the projector doesn't respond, “No response.” will
be displayed on the screen. In such a case, check the
connection between the projector and the PC as well as
the setting of the COM port and then try the desired
operation again.
• When the response from the projector is lost during the
data transfer that you started by clicking the WRITE
button, “Please push reset button.” will be displayed on
the screen. In such a case, exit the adjustment
program. Then press the RESET button of the projector
to reboot it, start the adjustment program, and carry out
the adjustment from the beginning again.
MIN
Select to adjust the dark area in the image.
MID2
Select to adjust the color unevenness of the
middle level (around 15%) in the image.
MID1
Select to adjust the color unevenness of the
middle level (around 35%) in the image.
MAX
Select to adjust the color unevenness in the
bright area in the image.
Description
Level
R
Select when the image has a tinge of red or
cyan partly.
G
Select when the image has a tinge of green
or magenta partly.
B
Select when the image has a tinge of blue
or yellow partly.
Description
Color






























