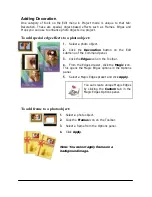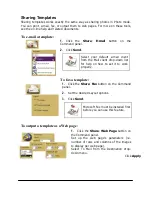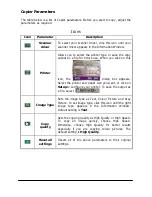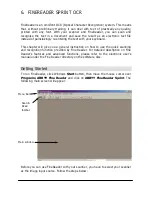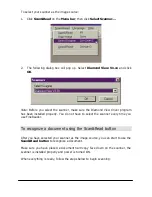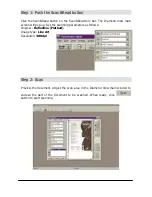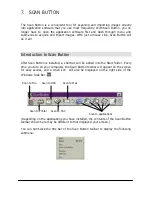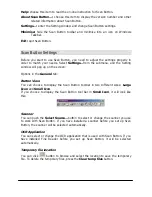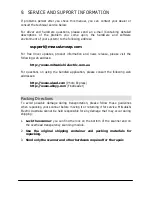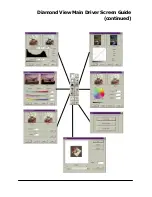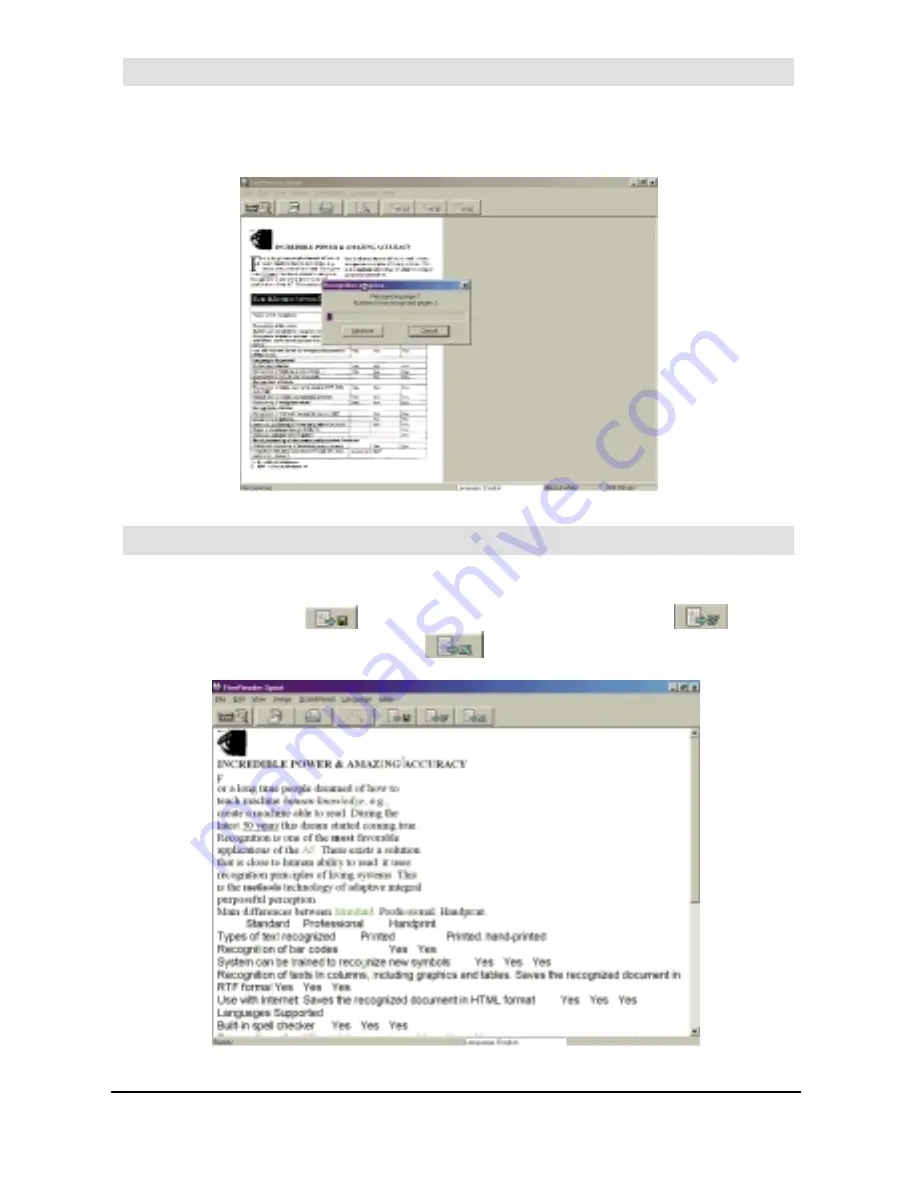
Step 3: Recognize the scanned image
When scanning is completed, close Diamond View. Fine Reader will start to
recognize the scaned image.
Step 4: Save the result
After the recognition process is completed, the result will be displayed in the Main
window. You can click
to save the result as a text file or click
to save
to Wicrosoft Word. You can also click
to save the result to Microsoft Excel.
Содержание DIAMOND VIEW DV1248ST
Страница 1: ...DIAMOND VIEW DV1248ST Professional Desktop Scanner User s Manual for Microsoft Windows...
Страница 2: ......
Страница 75: ...Memo...
Страница 90: ...APPENDIX DIAMOND VIEW MAIN SCREEN GUIDE See next page...
Страница 91: ...Diamond View Main Driver Screen Guide continued...