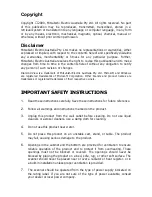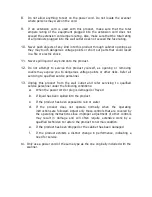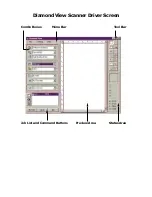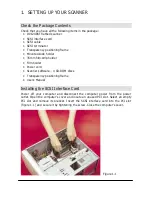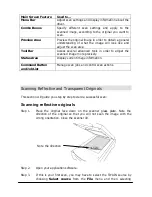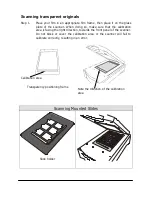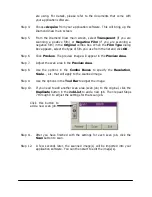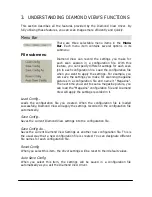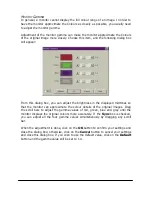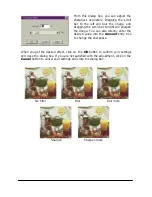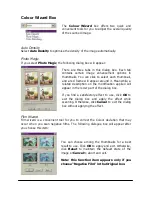Scanning transparent originals
Step 1.
Place your film in an appropriate film frame, then place it on the glass
plate of the scanner. When doing so, make sure that the calibration
area is facing the right direction, towards the front panel of the scanner.
Do not block or cover the calibration area or the scanner will fail to
calibrate correctly, resulting in an error.
Transparency positioning frame
Note the direction of the calibration
area
Scanning Mounted Slides
Slide holder
Calibration area
Содержание DIAMOND VIEW DV1248ST
Страница 1: ...DIAMOND VIEW DV1248ST Professional Desktop Scanner User s Manual for Microsoft Windows...
Страница 2: ......
Страница 75: ...Memo...
Страница 90: ...APPENDIX DIAMOND VIEW MAIN SCREEN GUIDE See next page...
Страница 91: ...Diamond View Main Driver Screen Guide continued...