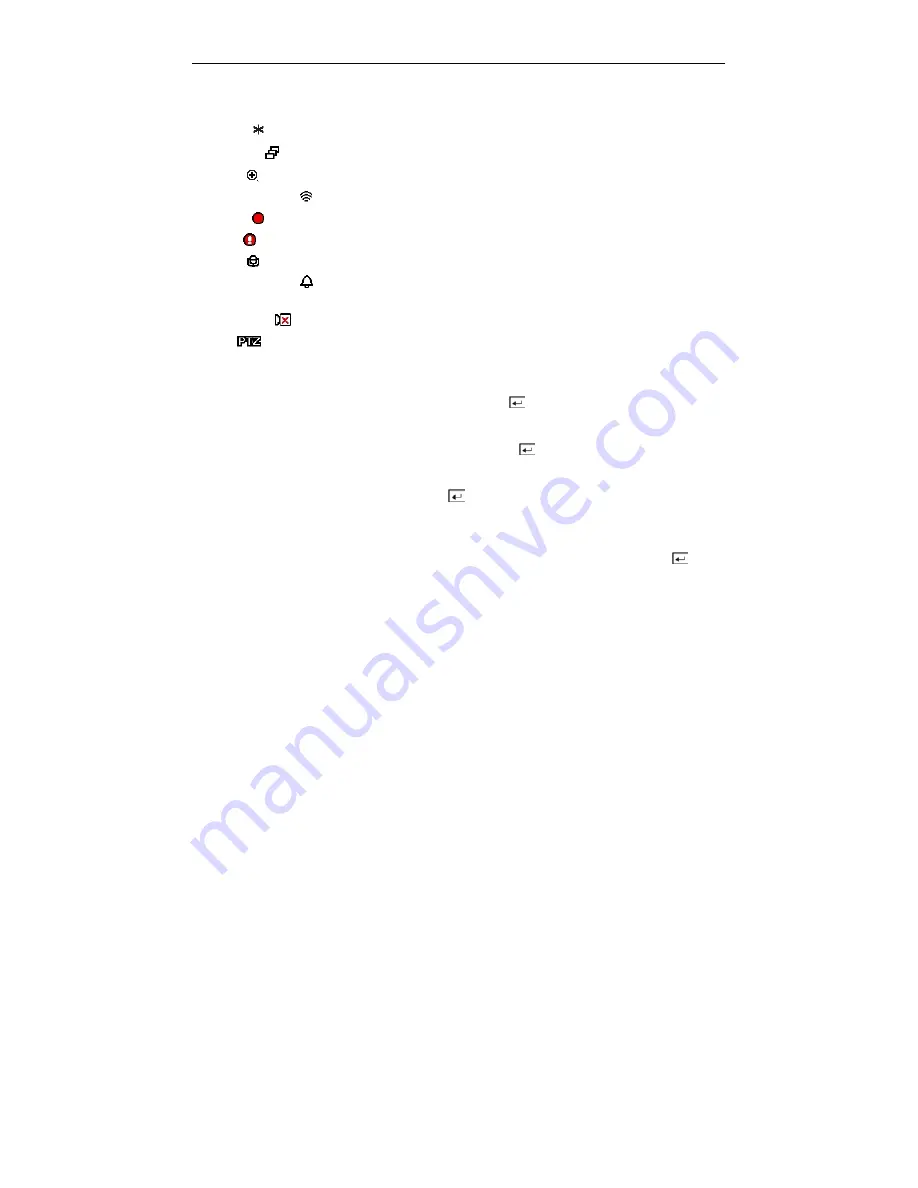
Four-Channel Digital Video Recorder
45
NOTE: Each icon displayed on the screen describes the system status as follows:
y
Freeze
— Displays while in Freeze mode.
y
Sequence
—
Displays while in Sequence mode.
y
Zoom — Displays on the enlarged video.
y
Remote Control
—
Displays when the DVR can be controlled by the infrared remote control.
y
Record — Displays on each camera screen while the DVR is recording video.
y
Panic
— Displays while in Panic recording mode.
y
Audio
— Displays while the DVR is recording audio.
y
Event Detection — Displays when the DVR detects alarm input, motion, text input, or video
loss event.
y
Video Loss
— Displays when the camera loses video signal.
y
PTZ
— Displays on each PTZ camera.
NOTE: When the camera is set to Covert 1, status icons are not displayed on the screen.
Highlight the box beside
Left/Right Margin
and press the button to adjust the left and right
margins. The margins can be set from 1 to 24.
Highlight the box beside
Top/Bottom Margin
and press the button to adjust the top and bottom
margins. The margins can be set from 1 to 24.
Highlight the box beside
Text-In
and press the button to toggle the text-in data display
On
and
Off
.
If you want to read text input strings displayed on the screen easily and clearly, turn On
Text-In
Background color
. Highlight the box beside
Text-In Background color
and press the button
to toggle between On and Off.
Содержание DX-TL4U
Страница 1: ......
Страница 2: ......
Страница 10: ...User s Manual viii ...
Страница 70: ...User s Manual 60 ...
Страница 89: ...Four Channel Digital Video Recorder 79 Appendix E Map of Screens ...















































