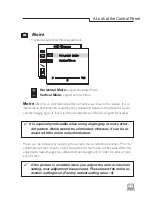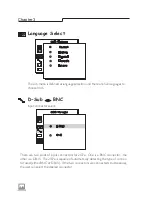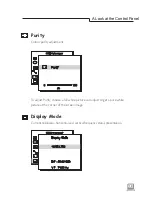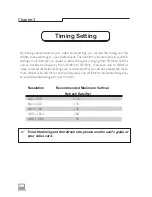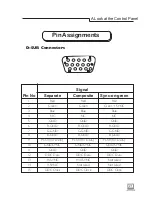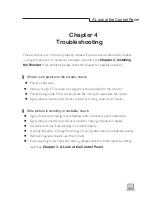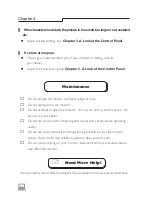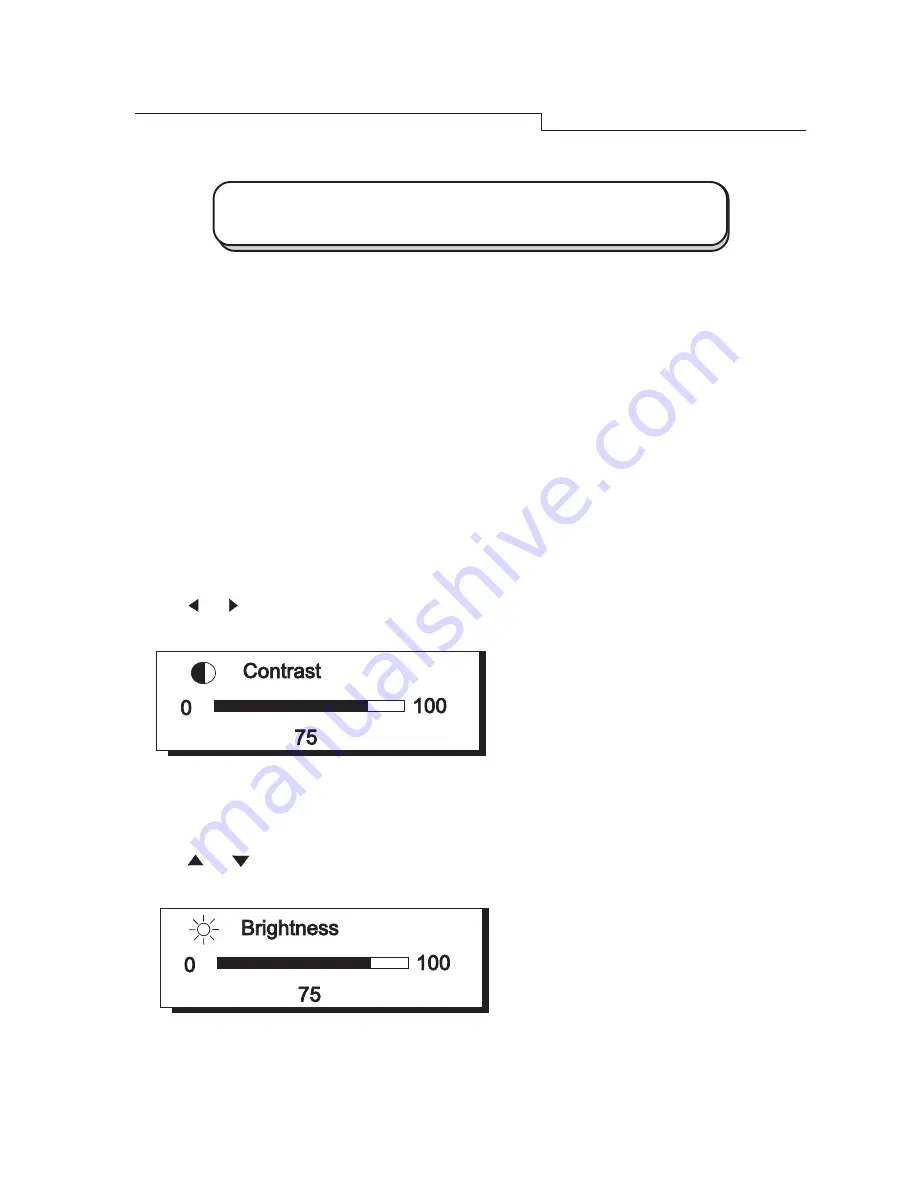
:
9
Making Adjustments
Auto key(Fuzzy Auto Calibration )
Just push the Auto key, then the monitor will automatically adjust display's size and
position to the optimum. No re-configuration or adjustment is needed when a user
changes display mode.
The Auto key function is different from "Reset" function. "Reset" function for display's
geometry, size and position only works under the factory preset timings (please see
page 3). The Auto key function will work under "ANY" display timings which 2107e can
support.
Hot Keys
Press or key to adjust contrast directly.
Press or key to adjust brightness directly.
A Look at the Control Panel