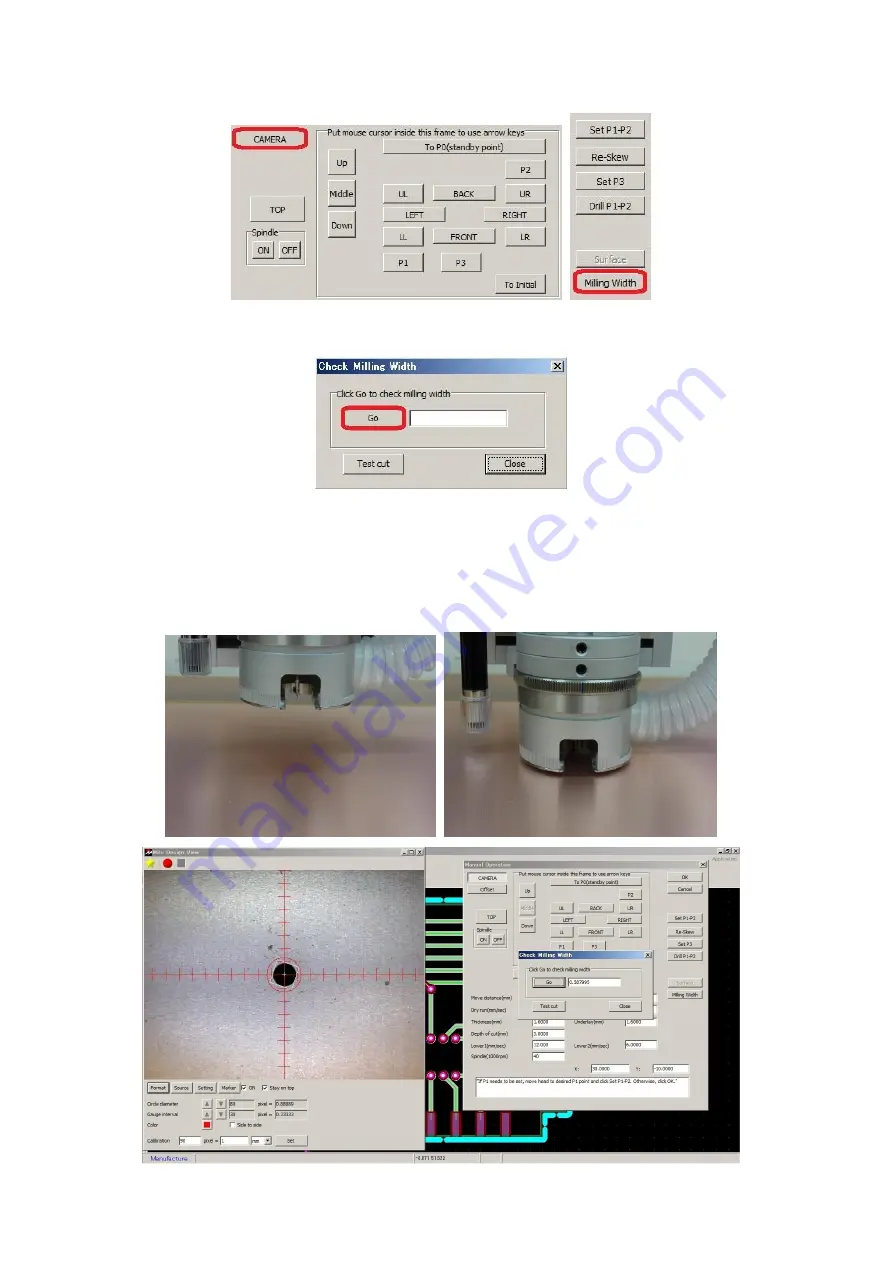
27
22.
Click
CAMERA
button and click
Milling Width
.
23.
Check Milling Width window will appear. Click
Go
.
24.
The machine will automatically mill and measure the milling width. The
result will be shown. Use the depth adjustment screw to set it to 0.3mm.
Rotate the depth adjustment screw clock wise to widen the milling width
and counter clockwise to thin it.
Содержание Design Pro CAM-T
Страница 1: ...M MI IT TS S D De es si ig gn n P Pr ro o C CA AM M T T f fo or r F FP P 2 21 1T T...
Страница 7: ...6 9 Fuse Holder 10 AC IN Power Plug 11 AC OUT Vacuum Outlet 12 RS 232C Port 13 USB Port...
Страница 43: ...42 Closing Confirmation window will appear Click Close Prototyping is completed Top Layer Bottom Layer...






























