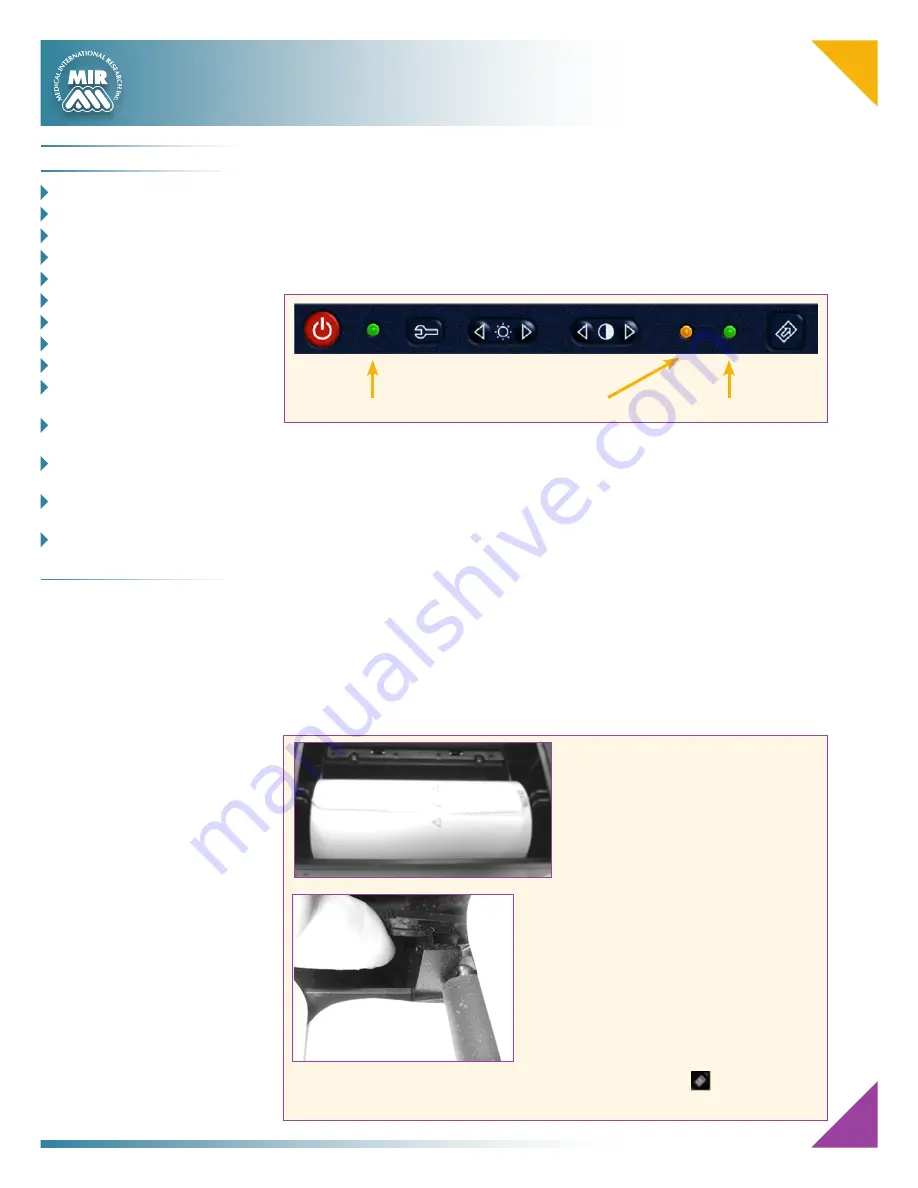
3
Charging the battery
Make sure that the electrical information on the label of the charging unit
corresponds to that of the power source.
Plug the power supply into an electrical outlet.
Plug the power supply jack into the socket on the back of the device.
Do not use the power supply if it is wet or damp.
The charging process has several phrases which are indicated by two LEDs, green
and orange (as shown above).
• Immediately after connecting the power supply, the orange LED starts
to flash.
• After a few seconds the orange LED stops flashing and remains lit.
• For about 10 minutes the charging is partial while device automatically
checks the battery condition.
• After about 10 minutes the charging starts and proceeds to a full charge.
• When charging is completed, the orange LED turns off and the green LED
lights up.
Loading the thermal paper
Open the lid of the thermal paper compartment and remove it from the device;
remove the paper roll holder. Insert the new roll of paper onto the paper roll holder.
Green LED
Orange LED
Green LED
POWER ON
Battery charging
Battery charged
Guide to the correct positioning of the
paper roll holder
Push the paper into the slot located under the
traction reel (black rubber reel).
A sensor (as indicated in the image) detects
the paper and automatically advances it.
This image shows the position of the paper in
relation to the traction reel. The paper must
advance through the slot in the compartment
when it is closed; close the lid of the
compartment.
If necessary make the paper advance
manually by pressing the
button on the
keyboard.
C
o n t e n t s
o
VerVIew
_________________ 1
K
eyboard
_________________ 2
S
ymbolS
and
I
con
S
________ 2
c
harging
the
b
attery
___ 3
l
Oading
t
hermal
P
aPer
_ 3
n
ew
S
ubject
d
ata
e
ntry
__ 4
S
PIrometry
FVc t
eSt
______ 5
S
PIrometry
Vc t
eSt
________ 5
S
PIrometry
mVV t
eSt
_____ 5
d
ata
t
ranSmISSIon
VIa
b
luetooth
_______________ 6
d
ata
t
ranSmISSIon
VIa
b
luetooth
For
PrIntIng
__ 6
c
onnectIon
to
a
Pc
VIa
a
uSb
Port
__________ 7
c
onnectIon
to
a
Pc
VIa
a
rS 232
Port
_______ 7
d
ownloadIng
d
ata
From
d
eVIce
to
Pc __________8-9






























