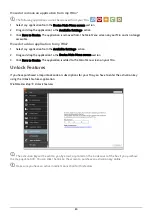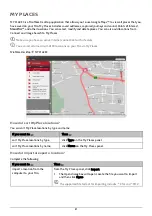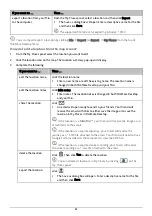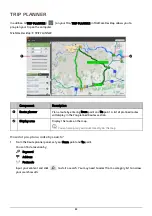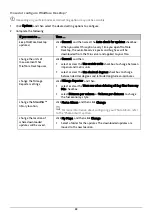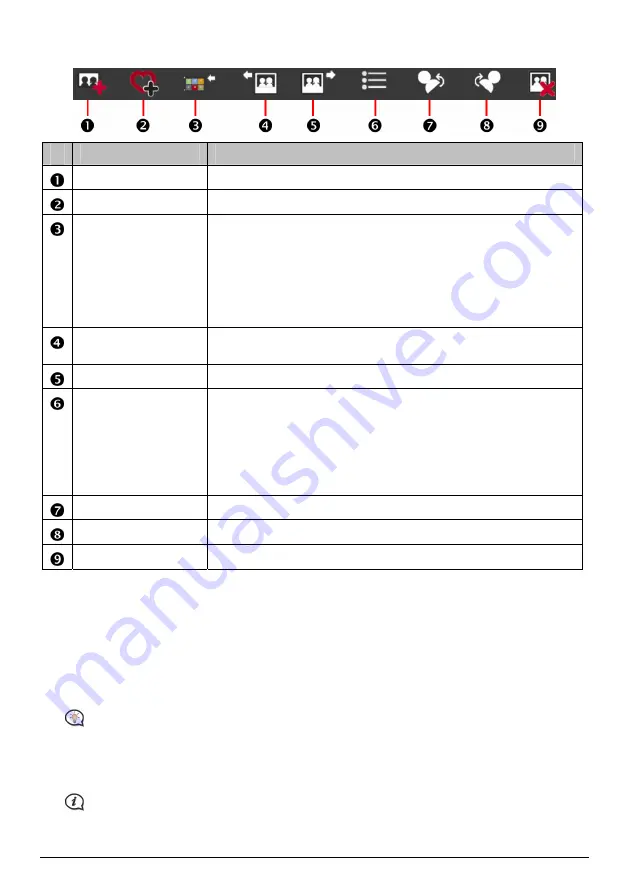
75
Toolbar
Button
Description
Create new album
Click to create a new album in the
NavPix™
library you are viewing.
Add to My Places
Click to transfer
NavPix™
to My Places.
Transfer to your Mio
or
Transfer to your
computer
If you are viewing
NavPix™
in the
NavPix™
library on your
computer, this will display as Transfer to your Mio.
Click to transfer the selected
NavPix™
to your Mio.
If you are viewing
NavPix™
in the Mio library this will display as
Transfer to your computer.
Click to transfer the selected photo(s) to the
NavPix™
library on
your computer.
Import
NavPix™
Imports
NavPix™
from your computer to the
NavPix™
library on
your computer.
Export to disk
Click to save
NavPix™
to your computer or a network drive.
View details
Click to view the selected
NavPix™
and edit
NavPix™
details,
including:
NavPix™
name
latitude
longitude
description
Rotate left
Rotates the selected
NavPix™
90° to the left.
Rotate right
Rotates the selected
NavPix™
90° to the right.
Delete
NavPix™
Click to delete the selected
NavPix™
.
How do I transfer pictures from Photo Album to my Mio?
You can transfer pictures from your computer to your Mio. You can import any JPEG (.jpg) into Photo Album,
add or edit GPS information, and then copy the picture to your Mio.
1.
From the Toolbar section, select Import NavPix. The
Open
dialog box will display.
2.
Select a
NavPix™
from a folder on your computer and click Open. Thumbnails of the
NavPix™
will
display in the Album display area.
You can also drag and drop a
NavPix™
from a folder on your computer to an Album on your
MioMore Desktop.
3.
Either click and drag the required
NavPix™
to an album in the Mio albums section, or click the Transfer
to your Mio icon on the toolbar.
If you have transferred a
NavPix™
with GPS coordinates you can then navigate to where the picture
was taken.
Содержание SPIRIT 380 series
Страница 1: ...Spirit Series Hardware User Manual...
Страница 10: ...Getting to know your Mio Spirit Spirit Series 10...
Страница 11: ...Spirit Series Spirit 680 Spirit 685 687 Spirit 685 Spirit 687 11...
Страница 19: ...Spirit Series Software User Manual...