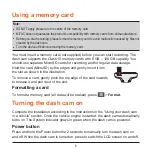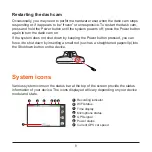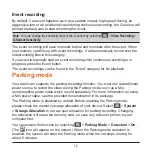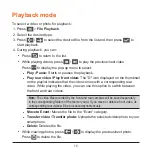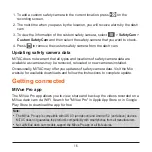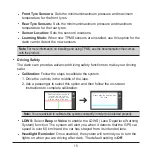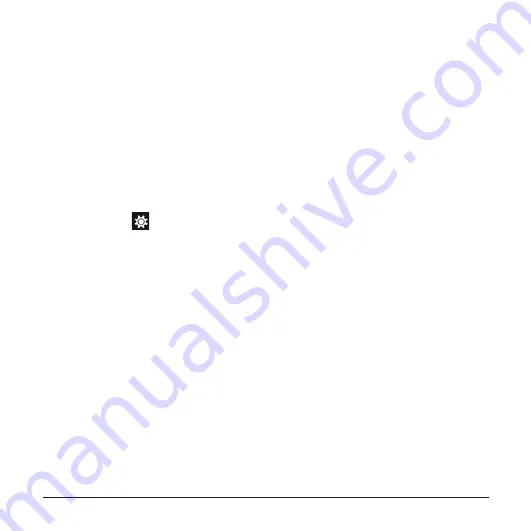
22
l
G-Sensor Sensitivity:
Sets the sensitivity level of the G sensor that allows
automatic triggering of the event recording while continuous recording is in
progress.
l
Stamps:
Sets the information (
Coordinates
or
G-Sensor
) that will be
displayed on the recorded video.
l
Speed stamp:
Displays the driving speed on the recorded video.
l
Text stamp:
Displays customisable text information.
l
System
Allows you to change the system settings of the device.
l
Satellites:
Displays the status of the GPS/GLONASS signal reception. You
can press
and then select GPS or GLONASS for better signal reception if
the need arises.
l
Date/Time:
Sets the system date and time.
l
System Sound:
Enables or disables system notification sounds.
l
Welcome Sound:
Enables or disables the notification sounds during start-up.
l
Volume:
Adjusts the volume level.
l
LCD Standby
l
Always On:
Keeps the LCD on.
l
HUD:
Turns off the LCD (in specified time) but still displays the time and
speed information.
l
10 sec
/
1 min
/
3 min:
Sets the timer for the LCD to turn off automatically
after recording starts.
l
Language:
Sets the language.
l
Distance Unit:
Sets the preferred distance unit.
Содержание MiVue 798
Страница 1: ...User Manual MiVue 798 798D...