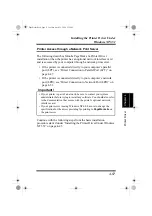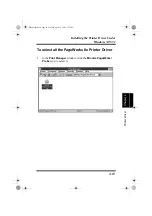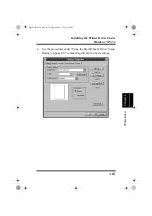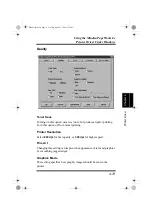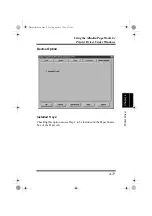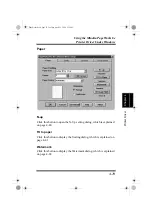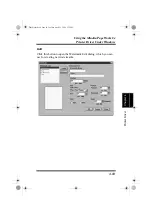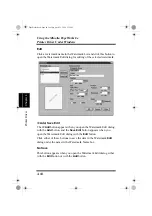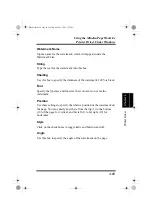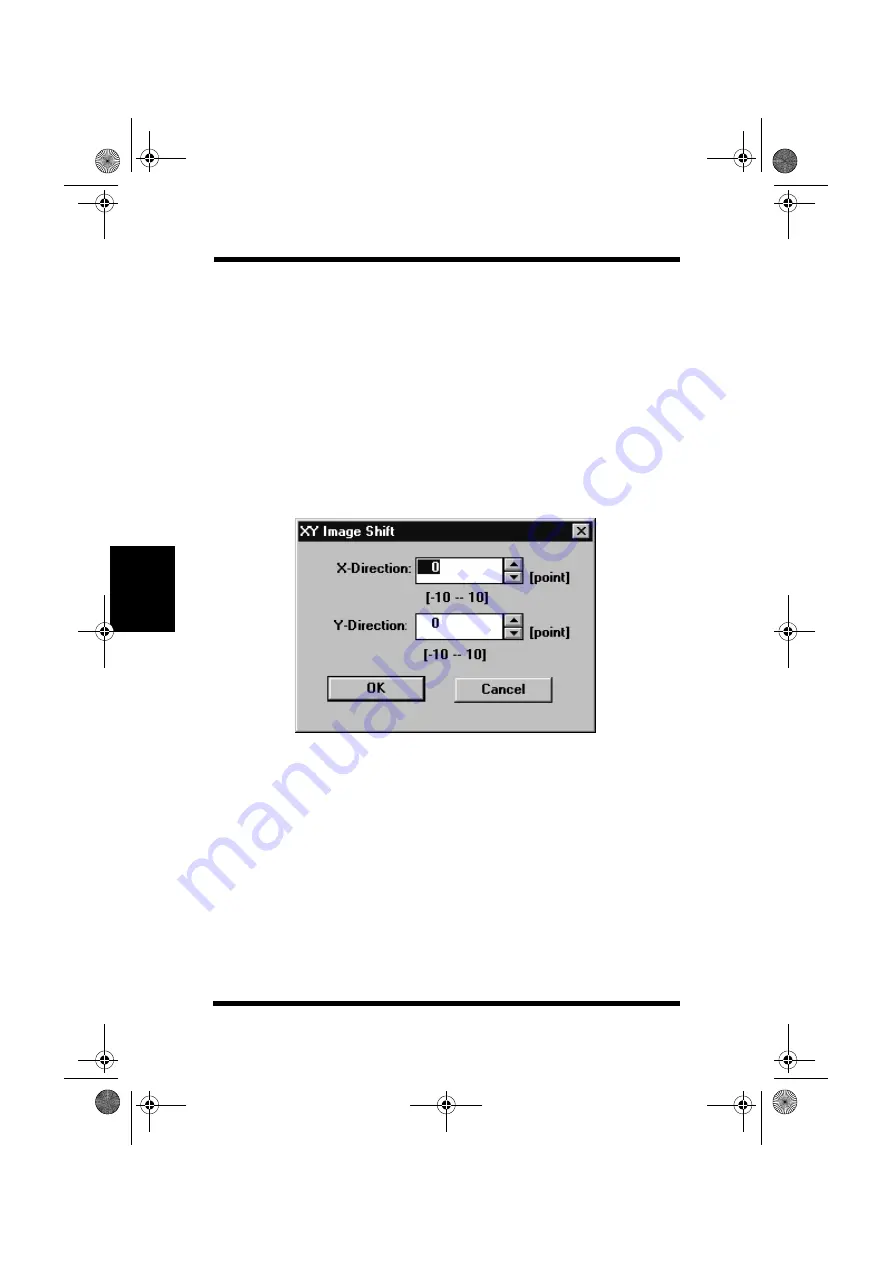
4-70
Using the Minolta PageWorks 8e
Printer Driver Under Windows
Printer Driver
Chap
te
r 4
Paper Source
Use this drop-down list to specify the default paper input source.
Orientation
Choose Portrait or Landscape to select the default orientation of the
printed page.
XY Image Shift
Click this button to display the dialog shown below, which lets you
shift the printable area on the physical page.
The values you specify shift the image horizontally (X) and vertically
(Y) on the page.
PageWorks.book Page 70 Tuesday, April 21, 1998 3:55 PM
Содержание PAGEWORKS 8E
Страница 1: ...USER S MANUAL PageWorks8e ...
Страница 18: ...MEMO PageWorks book Page xvi Tuesday April 21 1998 3 55 PM ...
Страница 19: ...Chapter Introduction 1 Introduction Chapter 1 PageWorks book Page 1 Tuesday April 21 1998 3 55 PM ...
Страница 20: ...Introduction Chapter 1 PageWorks book Page 0 Tuesday April 21 1998 3 55 PM ...
Страница 29: ...Chapter Setting Up 2 Setting Up Chapter 2 PageWorks book Page 1 Tuesday April 21 1998 3 55 PM ...
Страница 30: ...Setting Up Chapter 2 PageWorks book Page 0 Tuesday April 21 1998 3 55 PM ...
Страница 58: ...MEMO Setting Up Chapter 2 PageWorks book Page 28 Tuesday April 21 1998 3 55 PM ...
Страница 59: ...Chapter Using the Printer 3 Using the Printer Chapter 3 PageWorks book Page 1 Tuesday April 21 1998 3 55 PM ...
Страница 60: ...Using the Printer Chapter 3 PageWorks book Page 0 Tuesday April 21 1998 3 55 PM ...
Страница 73: ...Chapter Printer Driver 4 Printer Driver Chapter 4 PageWorks book Page 1 Tuesday April 21 1998 3 55 PM ...
Страница 74: ...Printer Driver Chapter 4 PageWorks book Page 0 Tuesday April 21 1998 3 55 PM ...
Страница 182: ...Using MLT PageWorks 8 Tools Chapter 5 PageWorks book Page 0 Tuesday April 21 1998 3 55 PM ...
Страница 201: ...Chapter Maintenance 6 Maintenance Chapter 6 PageWorks book Page 1 Tuesday April 21 1998 3 55 PM ...
Страница 202: ...Maintenance Chapter 6 PageWorks book Page 0 Tuesday April 21 1998 3 55 PM ...
Страница 217: ...Chapter Troubleshooting 7 Troubleshooting Chapter 7 PageWorks book Page 1 Tuesday April 21 1998 3 55 PM ...
Страница 218: ...Troubleshooting Chapter 7 PageWorks book Page 0 Tuesday April 21 1998 3 55 PM ...
Страница 232: ...MEMO Troubleshooting Chapter 7 PageWorks book Page 14 Tuesday April 21 1998 3 55 PM ...
Страница 233: ...Chapter Specifications 8 Specifications Chapter 8 PageWorks book Page 1 Tuesday April 21 1998 3 55 PM ...
Страница 234: ...Specifications Chapter 8 PageWorks book Page 0 Tuesday April 21 1998 3 55 PM ...
Страница 240: ...MEMO Specifications Chapter 8 PageWorks book Page 6 Tuesday April 21 1998 3 55 PM ...
Страница 241: ...Appendix Glossary A Glossary Appendix A PageWorks book Page 1 Tuesday April 21 1998 3 55 PM ...
Страница 242: ...Glossary Appendix APageWorks book Page 0 Tuesday April 21 1998 3 55 PM ...
Страница 249: ...Appendix Index B Index Appendix B PageWorks book Page 1 Tuesday April 21 1998 3 55 PM ...
Страница 250: ...Index Appendix BPageWorks book Page 0 Tuesday April 21 1998 3 55 PM ...
Страница 254: ...MEMO PageWorks book Page 4 Tuesday April 21 1998 3 55 PM ...