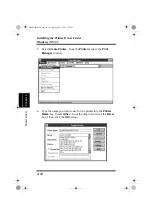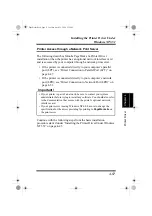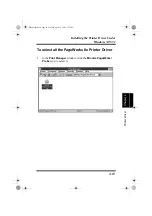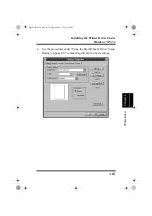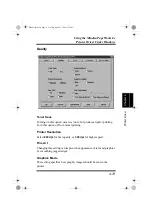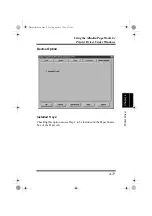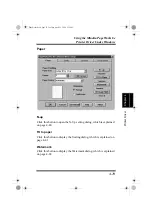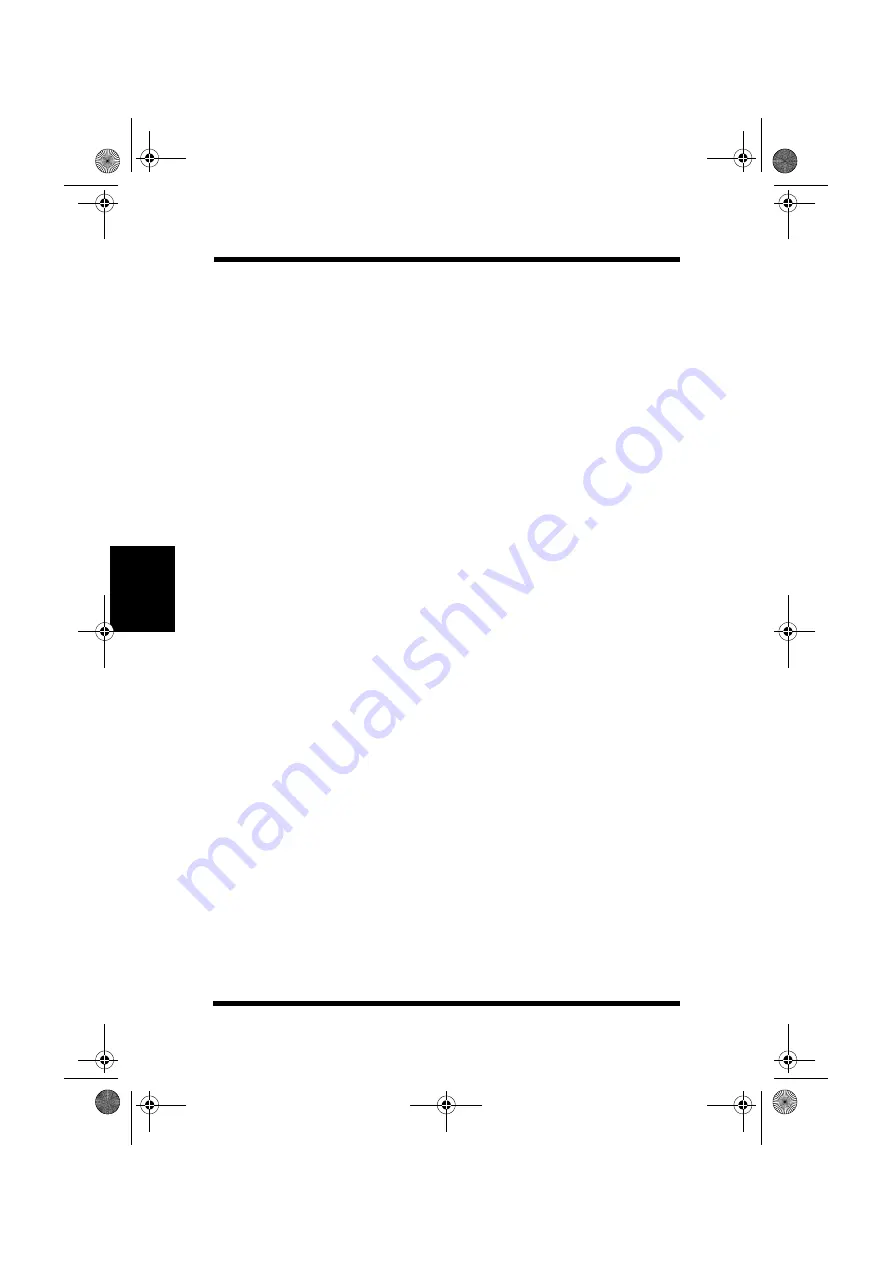
4-66
Using the Minolta PageWorks 8e
Printer Driver Under Windows
Printer Driver
Chap
te
r 4
Using the Minolta PageWorks 8e Printer
Driver Under Windows
The Minolta PageWorks 8e printer driver lets you control a number of
printer parameters from your computer. The following describes how
to use the PageWorks 8e driver under Windows 95 and Window 3.1,
and provides brief explanations on the settings you can make. See the
printer driver’s on-line help for full details about each setting.
• See the following sections for details on starting up the Page-
Works driver.
Windows 95 … See “Displaying the PageWorks 8e Driver Setup
Dialog” on page 4-8.
Windows 3.1 … See “Displaying the PageWorks 8e Driver Setup
Dialog” on page 4-16
Windows NT4.0… See “Displaying the PageWorks 8e Driver
Setup Dialog” on page 4-43.
Windows NT3.51… See “Displaying the PageWorks 8e Driver
Setup Dialog” on page 4-63
PageWorks.book Page 66 Tuesday, April 21, 1998 3:55 PM
Содержание PAGEWORKS 8E
Страница 1: ...USER S MANUAL PageWorks8e ...
Страница 18: ...MEMO PageWorks book Page xvi Tuesday April 21 1998 3 55 PM ...
Страница 19: ...Chapter Introduction 1 Introduction Chapter 1 PageWorks book Page 1 Tuesday April 21 1998 3 55 PM ...
Страница 20: ...Introduction Chapter 1 PageWorks book Page 0 Tuesday April 21 1998 3 55 PM ...
Страница 29: ...Chapter Setting Up 2 Setting Up Chapter 2 PageWorks book Page 1 Tuesday April 21 1998 3 55 PM ...
Страница 30: ...Setting Up Chapter 2 PageWorks book Page 0 Tuesday April 21 1998 3 55 PM ...
Страница 58: ...MEMO Setting Up Chapter 2 PageWorks book Page 28 Tuesday April 21 1998 3 55 PM ...
Страница 59: ...Chapter Using the Printer 3 Using the Printer Chapter 3 PageWorks book Page 1 Tuesday April 21 1998 3 55 PM ...
Страница 60: ...Using the Printer Chapter 3 PageWorks book Page 0 Tuesday April 21 1998 3 55 PM ...
Страница 73: ...Chapter Printer Driver 4 Printer Driver Chapter 4 PageWorks book Page 1 Tuesday April 21 1998 3 55 PM ...
Страница 74: ...Printer Driver Chapter 4 PageWorks book Page 0 Tuesday April 21 1998 3 55 PM ...
Страница 182: ...Using MLT PageWorks 8 Tools Chapter 5 PageWorks book Page 0 Tuesday April 21 1998 3 55 PM ...
Страница 201: ...Chapter Maintenance 6 Maintenance Chapter 6 PageWorks book Page 1 Tuesday April 21 1998 3 55 PM ...
Страница 202: ...Maintenance Chapter 6 PageWorks book Page 0 Tuesday April 21 1998 3 55 PM ...
Страница 217: ...Chapter Troubleshooting 7 Troubleshooting Chapter 7 PageWorks book Page 1 Tuesday April 21 1998 3 55 PM ...
Страница 218: ...Troubleshooting Chapter 7 PageWorks book Page 0 Tuesday April 21 1998 3 55 PM ...
Страница 232: ...MEMO Troubleshooting Chapter 7 PageWorks book Page 14 Tuesday April 21 1998 3 55 PM ...
Страница 233: ...Chapter Specifications 8 Specifications Chapter 8 PageWorks book Page 1 Tuesday April 21 1998 3 55 PM ...
Страница 234: ...Specifications Chapter 8 PageWorks book Page 0 Tuesday April 21 1998 3 55 PM ...
Страница 240: ...MEMO Specifications Chapter 8 PageWorks book Page 6 Tuesday April 21 1998 3 55 PM ...
Страница 241: ...Appendix Glossary A Glossary Appendix A PageWorks book Page 1 Tuesday April 21 1998 3 55 PM ...
Страница 242: ...Glossary Appendix APageWorks book Page 0 Tuesday April 21 1998 3 55 PM ...
Страница 249: ...Appendix Index B Index Appendix B PageWorks book Page 1 Tuesday April 21 1998 3 55 PM ...
Страница 250: ...Index Appendix BPageWorks book Page 0 Tuesday April 21 1998 3 55 PM ...
Страница 254: ...MEMO PageWorks book Page 4 Tuesday April 21 1998 3 55 PM ...