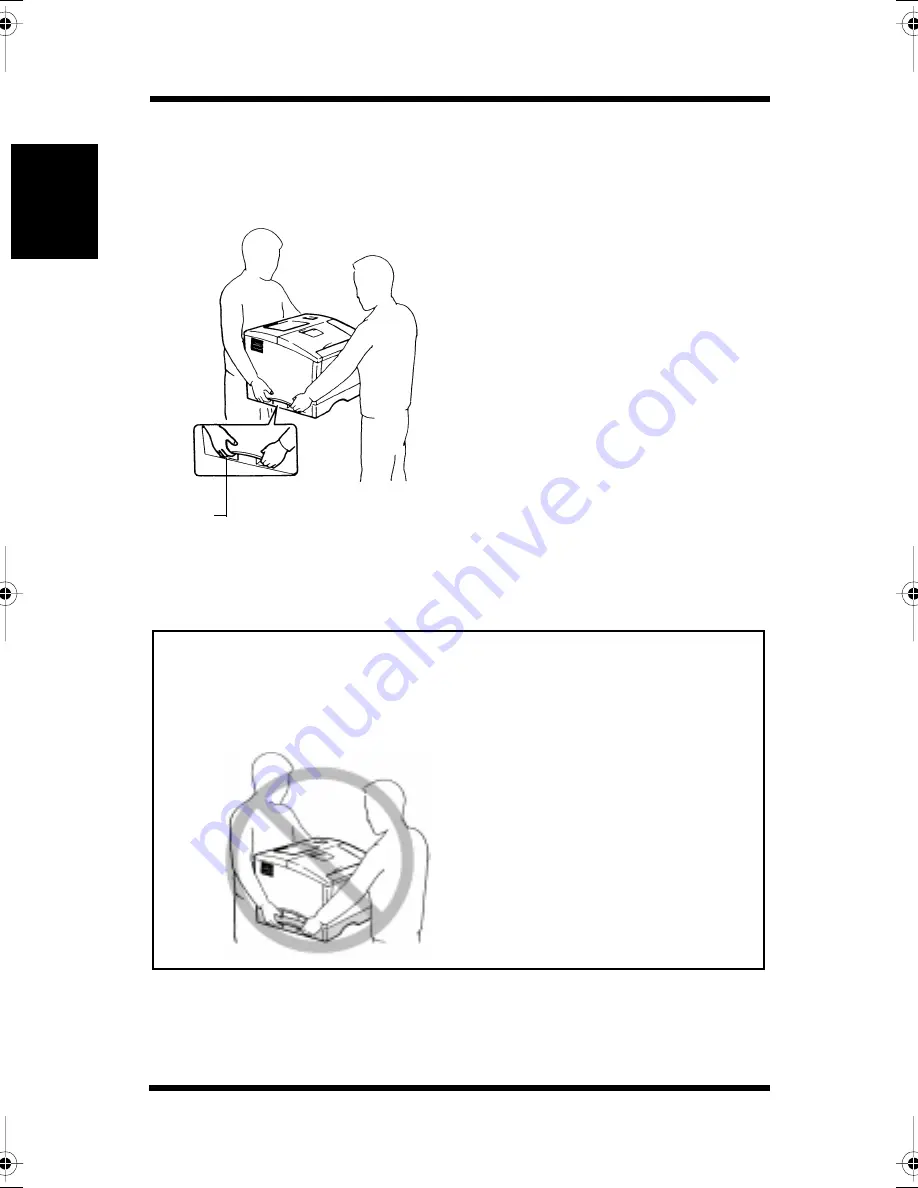
Precautions for Use
1-5
In
tr
oduc
ti
on
Chapt
er
1
Moving the Printer
Observe the following precautions when moving the printer.
• Since the printer weighs
approximately 35kg (77-1/4
lbs.), two people are required to
lift it carefully.
• If you need to transport the
printer over a long distance,
consult your technical
representative.
Note: Moving the printer with a third cassette unit
(option)
• The third cassette unit is attached to the printer through the coupling
pins only. Moving the printer with the third cassette unit attached is
not advised, as there is a strong possibility that the two pieces may
separate and become damaged.
Be certain to move the printer
and the third cassette unit
separately.
Grips
CPP_Plus_PS.book Page 5 Wednesday, July 21, 1999 11:05 AM
Содержание PAGEPRO PS PLUS
Страница 20: ...Chapter 1 Introduction Introduction Chapter 1...
Страница 26: ...Chapter 2 Using the Printer Using the Printer Chapter 2...
Страница 33: ...The Printer Parts and Supplies 2 7 Using the Printer Chapter 2 6 Oiling roller 7 Fusing unit...
Страница 75: ......
Страница 76: ...Chapter 3 Changing the Printer Settings Changing the Printer Settings Chapter 3...
Страница 94: ...Chapter 4 PostScript Printer Software PostScript Printer Software Chapter 4...
Страница 165: ......
Страница 166: ...Chapter PCL5C Printer Software 5 PCL5C Printer Software Chapter 5...
Страница 232: ...Chapter 6 Maintaining Your Printer Maintaining Your Printer Chapter 6...
Страница 276: ...Chapter 7 Troubleshooting Troubleshooting Chapter 7...
Страница 303: ......
Страница 304: ...Chapter 8 Specifications Specifications Chapter 8...
Страница 312: ...Glossary Appendix A Appendix A Glossary...
Страница 319: ...MEMO A 7 Glossary Appendix A...
Страница 320: ...Quick Reference Appendix B Appendix B Quick Reference...
Страница 327: ...List of MENU Utilities B 7 Quick Reference Appendix B 1 Roman 8 ROMAN 8...
Страница 328: ...List of MENU Utilities B 8 Quick Reference Appendix B 2 ISO 8859 1 Latin 1 ISO L1...
Страница 329: ...List of MENU Utilities B 9 Quick Reference Appendix B 3 ISO 8859 2 Latin 2 ISO L2...
Страница 330: ...List of MENU Utilities B 10 Quick Reference Appendix B 4 ISO 8859 9 Latin 5 ISO L5...
Страница 331: ...List of MENU Utilities B 11 Quick Reference Appendix B 5 PC 8 Code Page 437 PC 8...
Страница 332: ...List of MENU Utilities B 12 Quick Reference Appendix B 6 PC 8 Danish Norwegian PC 8 D N...
Страница 333: ...List of MENU Utilities B 13 Quick Reference Appendix B 7 PC 850 Multilingual PC 850...
Страница 334: ...List of MENU Utilities B 14 Quick Reference Appendix B 8 PC 852 Latin 2 PC 852...
Страница 335: ...List of MENU Utilities B 15 Quick Reference Appendix B 9 PC Turkish PC8 TK...
Страница 336: ...List of MENU Utilities B 16 Quick Reference Appendix B 10 Windows 3 1 Latin 1 WIN L1...
Страница 337: ...List of MENU Utilities B 17 Quick Reference Appendix B 11 Windows 3 1 Latin 2 WIN L2...
Страница 338: ...List of MENU Utilities B 18 Quick Reference Appendix B 12 Windows 3 1 Latin 5 WIN L5...
Страница 339: ...List of MENU Utilities B 19 Quick Reference Appendix B 13 DESKTOP DESKTOP...
Страница 340: ...List of MENU Utilities B 20 Quick Reference Appendix B 14 PS Text PS TEXT...
Страница 341: ...List of MENU Utilities B 21 Quick Reference Appendix B 15 Ventura International VN INTL...
Страница 342: ...List of MENU Utilities B 22 Quick Reference Appendix B 16 Ventura US VN US...
Страница 343: ...List of MENU Utilities B 23 Quick Reference Appendix B 17 Microsoft Publishing MS PUBL...
Страница 344: ...List of MENU Utilities B 24 Quick Reference Appendix B 18 Math 8 MATH 8...
Страница 345: ...List of MENU Utilities B 25 Quick Reference Appendix B 19 PS Math PS MATH...
Страница 346: ...List of MENU Utilities B 26 Quick Reference Appendix B 20 Ventura Math VN MATH...
Страница 347: ...List of MENU Utilities B 27 Quick Reference Appendix B 21 Pi Font PI FONT...
Страница 348: ...List of MENU Utilities B 28 Quick Reference Appendix B 22 Legal LEGAL...
Страница 349: ...List of MENU Utilities B 29 Quick Reference Appendix B 23 ISO 4 United Kingdom ISO 4...
Страница 350: ...List of MENU Utilities B 30 Quick Reference Appendix B 24 ISO 6 ASCII ISO 6...
Страница 351: ...List of MENU Utilities B 31 Quick Reference Appendix B 25 ISO 11 Swedish ISO 11...
Страница 352: ...List of MENU Utilities B 32 Quick Reference Appendix B 26 ISO 15 Italian ISO 15...
Страница 353: ...List of MENU Utilities B 33 Quick Reference Appendix B 27 ISO 17 Spanish ISO 17...
Страница 354: ...List of MENU Utilities B 34 Quick Reference Appendix B 28 ISO 21 German ISO 21...
Страница 355: ...List of MENU Utilities B 35 Quick Reference Appendix B 29 ISO 60 Norwegian V1 ISO 60...
Страница 356: ...List of MENU Utilities B 36 Quick Reference Appendix B 30 ISO 69 French ISO 69...
Страница 357: ...List of MENU Utilities B 37 Quick Reference Appendix B 31 Windows 3 0 Latin 1 WIN 3 0...
Страница 358: ...Index Appendix C Appendix C Index...
Страница 370: ...General Information...
















































