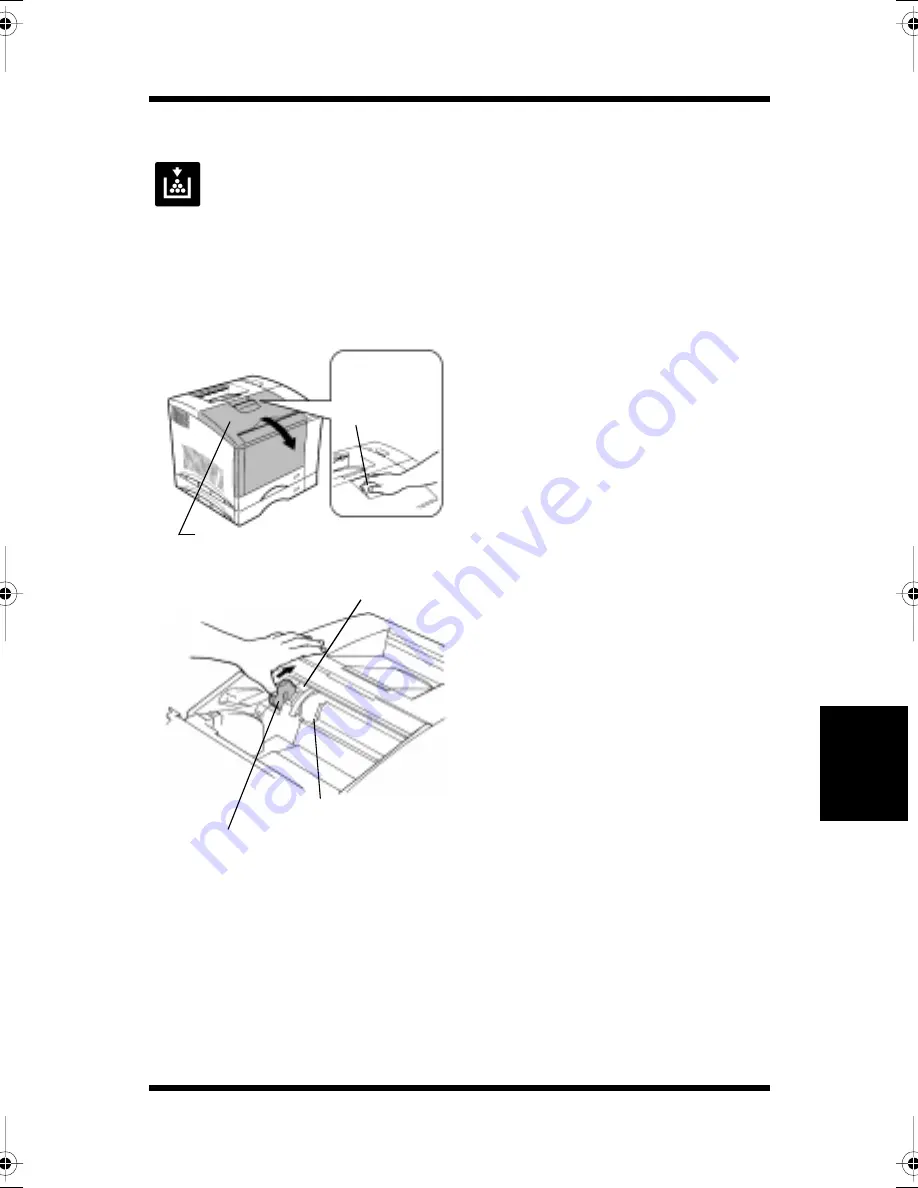
Changing Cartridges
6-10
M
a
in
ta
in
in
g
Y
o
u
r
P
ri
n
te
r
Cha
p
te
r
6
Changing the Toner Cartridge (Manual Mode)
The toner cartridge dial inside of the printer allows you to
manually rotate the toner cartridge rack for toner replacement.
Refer to page 6-2 for instructions on how to replace toner cartridges
using the Auto Mode.
1.
Grasp and pull down on the
front cover lock release
lever to swing open the front
cover.
2.
Turn the toner cartridge
rack dial clockwise to turn
the toner cartridge rack (the
dial will not rotate counter-
clockwise).
The toner cartridges are
attached to the rack in the
order of Black, Yellow,
Magenta (Red) and Cyan
(Blue). Turn the rack to the
particular cartridge to be
changed.
Front cover
lock release
lever
Front cover
Toner cartridge
Removal/inserting
Toner cartridge rack
rack dial
position indicator
CPP_Plus_PS.book Page 10 Wednesday, July 21, 1999 11:05 AM
Содержание PAGEPRO PS PLUS
Страница 20: ...Chapter 1 Introduction Introduction Chapter 1...
Страница 26: ...Chapter 2 Using the Printer Using the Printer Chapter 2...
Страница 33: ...The Printer Parts and Supplies 2 7 Using the Printer Chapter 2 6 Oiling roller 7 Fusing unit...
Страница 75: ......
Страница 76: ...Chapter 3 Changing the Printer Settings Changing the Printer Settings Chapter 3...
Страница 94: ...Chapter 4 PostScript Printer Software PostScript Printer Software Chapter 4...
Страница 165: ......
Страница 166: ...Chapter PCL5C Printer Software 5 PCL5C Printer Software Chapter 5...
Страница 232: ...Chapter 6 Maintaining Your Printer Maintaining Your Printer Chapter 6...
Страница 276: ...Chapter 7 Troubleshooting Troubleshooting Chapter 7...
Страница 303: ......
Страница 304: ...Chapter 8 Specifications Specifications Chapter 8...
Страница 312: ...Glossary Appendix A Appendix A Glossary...
Страница 319: ...MEMO A 7 Glossary Appendix A...
Страница 320: ...Quick Reference Appendix B Appendix B Quick Reference...
Страница 327: ...List of MENU Utilities B 7 Quick Reference Appendix B 1 Roman 8 ROMAN 8...
Страница 328: ...List of MENU Utilities B 8 Quick Reference Appendix B 2 ISO 8859 1 Latin 1 ISO L1...
Страница 329: ...List of MENU Utilities B 9 Quick Reference Appendix B 3 ISO 8859 2 Latin 2 ISO L2...
Страница 330: ...List of MENU Utilities B 10 Quick Reference Appendix B 4 ISO 8859 9 Latin 5 ISO L5...
Страница 331: ...List of MENU Utilities B 11 Quick Reference Appendix B 5 PC 8 Code Page 437 PC 8...
Страница 332: ...List of MENU Utilities B 12 Quick Reference Appendix B 6 PC 8 Danish Norwegian PC 8 D N...
Страница 333: ...List of MENU Utilities B 13 Quick Reference Appendix B 7 PC 850 Multilingual PC 850...
Страница 334: ...List of MENU Utilities B 14 Quick Reference Appendix B 8 PC 852 Latin 2 PC 852...
Страница 335: ...List of MENU Utilities B 15 Quick Reference Appendix B 9 PC Turkish PC8 TK...
Страница 336: ...List of MENU Utilities B 16 Quick Reference Appendix B 10 Windows 3 1 Latin 1 WIN L1...
Страница 337: ...List of MENU Utilities B 17 Quick Reference Appendix B 11 Windows 3 1 Latin 2 WIN L2...
Страница 338: ...List of MENU Utilities B 18 Quick Reference Appendix B 12 Windows 3 1 Latin 5 WIN L5...
Страница 339: ...List of MENU Utilities B 19 Quick Reference Appendix B 13 DESKTOP DESKTOP...
Страница 340: ...List of MENU Utilities B 20 Quick Reference Appendix B 14 PS Text PS TEXT...
Страница 341: ...List of MENU Utilities B 21 Quick Reference Appendix B 15 Ventura International VN INTL...
Страница 342: ...List of MENU Utilities B 22 Quick Reference Appendix B 16 Ventura US VN US...
Страница 343: ...List of MENU Utilities B 23 Quick Reference Appendix B 17 Microsoft Publishing MS PUBL...
Страница 344: ...List of MENU Utilities B 24 Quick Reference Appendix B 18 Math 8 MATH 8...
Страница 345: ...List of MENU Utilities B 25 Quick Reference Appendix B 19 PS Math PS MATH...
Страница 346: ...List of MENU Utilities B 26 Quick Reference Appendix B 20 Ventura Math VN MATH...
Страница 347: ...List of MENU Utilities B 27 Quick Reference Appendix B 21 Pi Font PI FONT...
Страница 348: ...List of MENU Utilities B 28 Quick Reference Appendix B 22 Legal LEGAL...
Страница 349: ...List of MENU Utilities B 29 Quick Reference Appendix B 23 ISO 4 United Kingdom ISO 4...
Страница 350: ...List of MENU Utilities B 30 Quick Reference Appendix B 24 ISO 6 ASCII ISO 6...
Страница 351: ...List of MENU Utilities B 31 Quick Reference Appendix B 25 ISO 11 Swedish ISO 11...
Страница 352: ...List of MENU Utilities B 32 Quick Reference Appendix B 26 ISO 15 Italian ISO 15...
Страница 353: ...List of MENU Utilities B 33 Quick Reference Appendix B 27 ISO 17 Spanish ISO 17...
Страница 354: ...List of MENU Utilities B 34 Quick Reference Appendix B 28 ISO 21 German ISO 21...
Страница 355: ...List of MENU Utilities B 35 Quick Reference Appendix B 29 ISO 60 Norwegian V1 ISO 60...
Страница 356: ...List of MENU Utilities B 36 Quick Reference Appendix B 30 ISO 69 French ISO 69...
Страница 357: ...List of MENU Utilities B 37 Quick Reference Appendix B 31 Windows 3 0 Latin 1 WIN 3 0...
Страница 358: ...Index Appendix C Appendix C Index...
Страница 370: ...General Information...






























