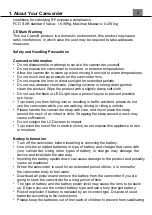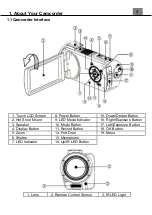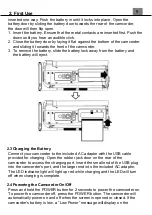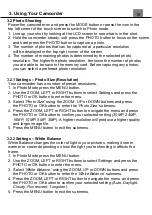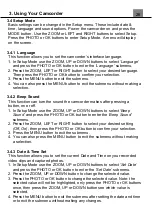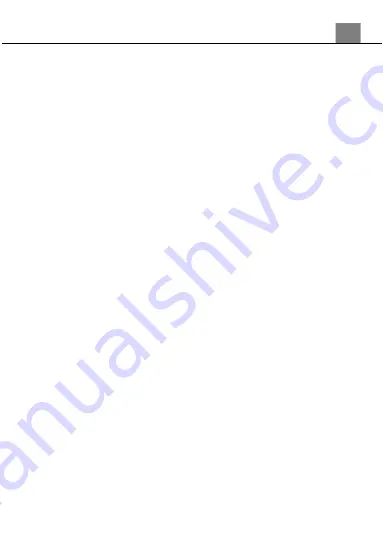
3. Using Your Camcorder
15
3. Using the Camcorder
3.1 Video Recording
Power the camcorder on and it will be ready to record clips right away. You
may press the MODE button to switch to another mode. A camcorder icon
will appear in the top left corner of the screen when you are in Video mode.
1. Line up your shot by looking at the LCD screen to see what is in view.
2. Hold the camcorder steady and press the RECORD button to begin recording.
3. When recording begins, a rolling timer will display in red in the top right corner
of the screen. This indicates the recorded video time elapsed.
4. Press the PHOTO button to pause and resume recording. Press the RECORD
button to stop recording.
5. The recorded video files will automatically save onto the inserted memory card.
3.1.1 Settings
– Movie Size (Resolution)
Your camcorder has a number of preset resolutions.
1. In Video Mode press the MENU button.
2. Use the ZOOM, LEFT or RIGHT buttons to select Settings and press the
PHOTO or OK button to enter the menu.
3. Select
‘Movie Size’
using the ZOOM, UP or DOWN buttons and press
the PHOTO or OK button to enter the
‘Movie Size’
submenu.
4. Press the ZOOM, LEFT or RIGHT button to navigate the menu and press
the PHOTO or OK buttons to confirm your selected setting
(4K 24fps, 2K
30fps, 1080p 60fps, 720p 120fps)
. A higher resolution and faster frames
per second rate will produce a higher quality and larger video file.
5. Press the MENU button to exit the submenu.
3.1.2 Settings
– White Balance
White Balance changes the color of light in your pictures, making it seem
warmer or cooler depending on how the light you're shooting in affects the
frame.
1. In Video Mode press the MENU button.
2. Use the ZOOM, LEFT or RIGHT buttons to select Settings and press the
PHOTO or OK button to enter the menu.
3. Select
‘White Balance’
using the ZOOM, UP or DOWN buttons and press
the PHOTO or OK button to enter the
‘White Balance’
submenu.
4. Press the ZOOM, LEFT or RIGHT button to navigate the menu, and press
the PHOTO or OK button to confirm your selected setting
(Auto, Daylight,
Cloudy, Fluorescent, Tungsten)
.
5. Press the MENU button to exit the submenu.
Содержание MN4K30NV
Страница 1: ......
Страница 6: ...5 1 Tripod Mount 2 Battery Compartment 3 Memory Card Slot 1 About Your Camcorder...
Страница 32: ......