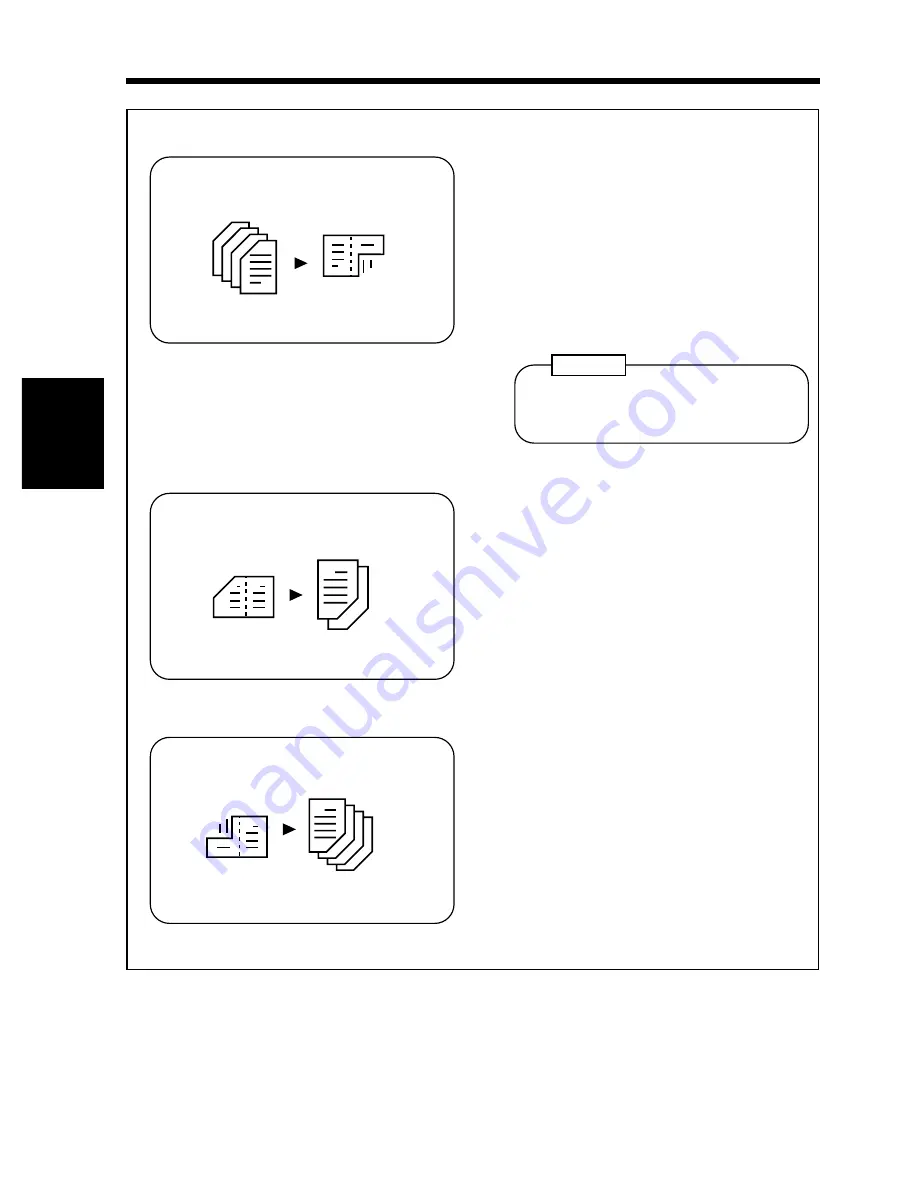
▲
The size of the original should be A4
crosswise for 2-in-1.
NOTE
1 2[2in1] = 2-sided 2-in-1 copy
(Only when AFR-9 and AD-5 are mounted)
•
Select 1 2[2in1] to make a 2-sided copy,
through reduction, from four 1-sided
originals. Each 2-original pair will be placed
side-by-side on either side of the copy.
Note: You need 1/4 as many sheets of copy
paper as required otherwise.
➭
p. 56
▲
▲
1136P210AA
1136P210AA
Originals
Copy
1[2in1] 1 = 1-sided 2-in-1 separation copy
(AF-3/AFR-9 is mounted)
•
Select 1[2in1] 1 to make 1-sided
page-by-page copies of a 1-sided original
which is the result of 2-in-1 copying.
Note: You need twice as many sheets of copy
paper as the original.
➭
p. 57
▲
▲
1136P211AA
1136P211AA
Original
Copies
2[2in1] 1 = 2-sided 2-in-1 separation copy
(Only when AFR-9 is mounted)
•
Select 2[2in1] 1 to make 1-sided
page-by-page copies of a 2-sided original
which is the result of 2-sided 2-in-1 copying.
Note: You need four times as many sheets of
copy paper as the original.
➭
p. 58
▲
▲
1136P212AA
1136P212AA
Original
Copies
Ch
a
p
te
r 3
M
aki
ng C
o
p
ies
8. Selecting the Original Copy Type
50
Содержание EP3050
Страница 12: ...xii ...
Страница 18: ...6 ...
Страница 40: ...28 ...
Страница 53: ...6 Manual Bypass Copying Chapter 3 Making Copies 41 ...
Страница 71: ... Chapter 3 Making Copies 8 Selecting the Original Copy Type 59 ...
Страница 77: ... Chapter 3 Making Copies 8 Selecting the Original Copy Type 65 ...
Страница 109: ...Chapter 3 Making Copies 10 Auxiliary Functions 97 ...
Страница 113: ...Chapter 3 Making Copies 10 Auxiliary Functions 101 ...
Страница 120: ...Chapter 3 Making Copies 11 Mode Check 108 ...
Страница 127: ...Chapter 4 Using the User Mode 1 Job Memory Input and Job Recall 115 ...
Страница 147: ...Chapter 5 When a Message Appears 1 When the Message The current Paper Drawer is empty Appears 135 ...
Страница 178: ...166 ...
Страница 192: ...180 ...



































