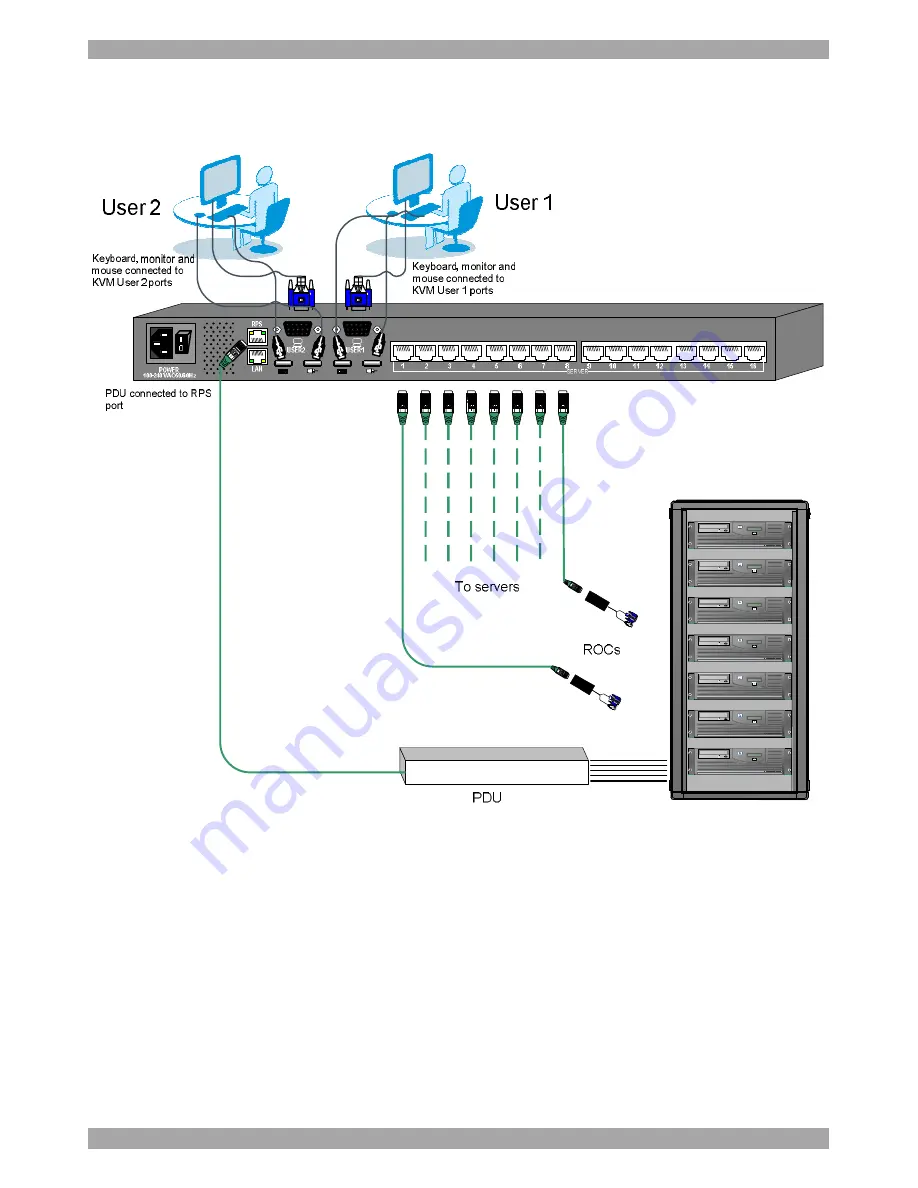
USER GUIDE
8
8. Connecting the system
Figure 5 illustrates the Smart 216 system overview.
Figure 5 Smart 216 system overview
8.1 The ROCs
Each computer/ server is directly connected to the Smart 216 via the appropriate
RoC using CAT5 cable in a star configuration. No external power is needed at the
ROCs. The ROCs draw their power from the computer’s keyboard port (ROC
PS/2) or from the USB port (ROC USB). The figures below illustrate the ROC
PS/2 and ROC USB.
Содержание Minicom Smart 216
Страница 34: ...SMART 216 232 33...










































