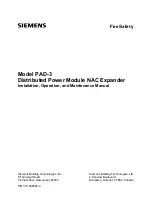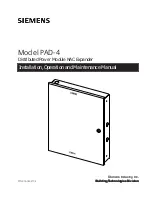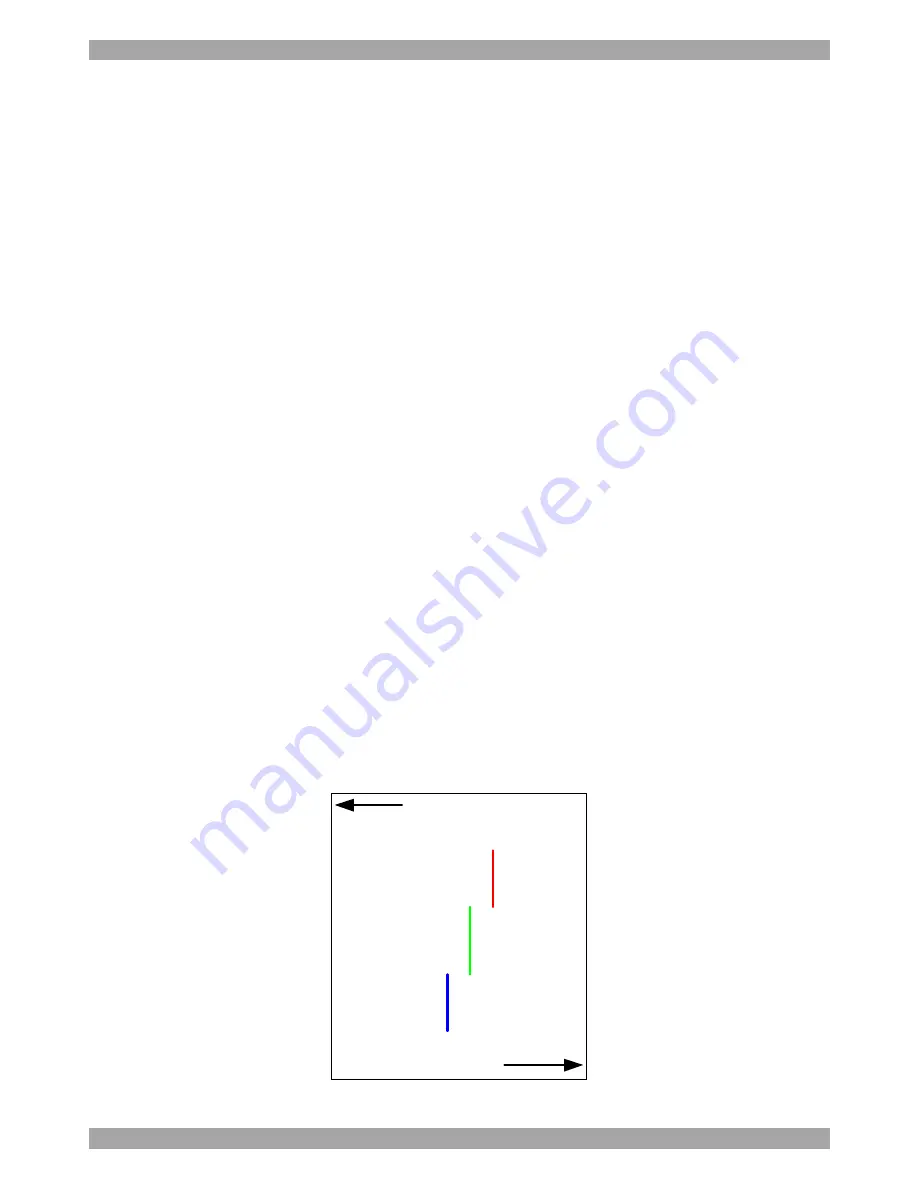
USER GUIDE
14
Press a letter key according to the list below and press the right or left arrow key to
adjust the image.
·
[l]uminance – image brightness
·
[e]qualization – image sharpness
·
[r]ed delay – explained below
·
[g]reen delay– explained below
·
[b]lue delay– explained below
Notes:
(a)
When you press one of the above letters, all three keyboard LEDs blink
indicating that you are in adjustment mode.
(b)
While pressing the arrow keys, when you reach the adjustment limits the
keyboard LEDs stop blinking.
After making an adjustment, you can press another letter key from the above list to
make a different adjustment.
Once you have a satisfactory image, press
Enter
twice to save and exit the option.
Red, green, blue delay
When transmitting video over CAT5 cables a horizontal misalignment (skew)
between the red, green and blue components inevitably occurs. This is because the
different length of each pair causes the signals to reach the monitor at different
times.
To see which signal is slower or faster look at the test card and see which of the
colors are not aligned. For example in Figure 14, red is the slowest color. You
would therefore delay green and blue until they align with red.
Faster
Slower
Red
Green
Blue
Figure 14 RGB signals
Содержание 1DT50001
Страница 23: ...USER GUIDE 22...