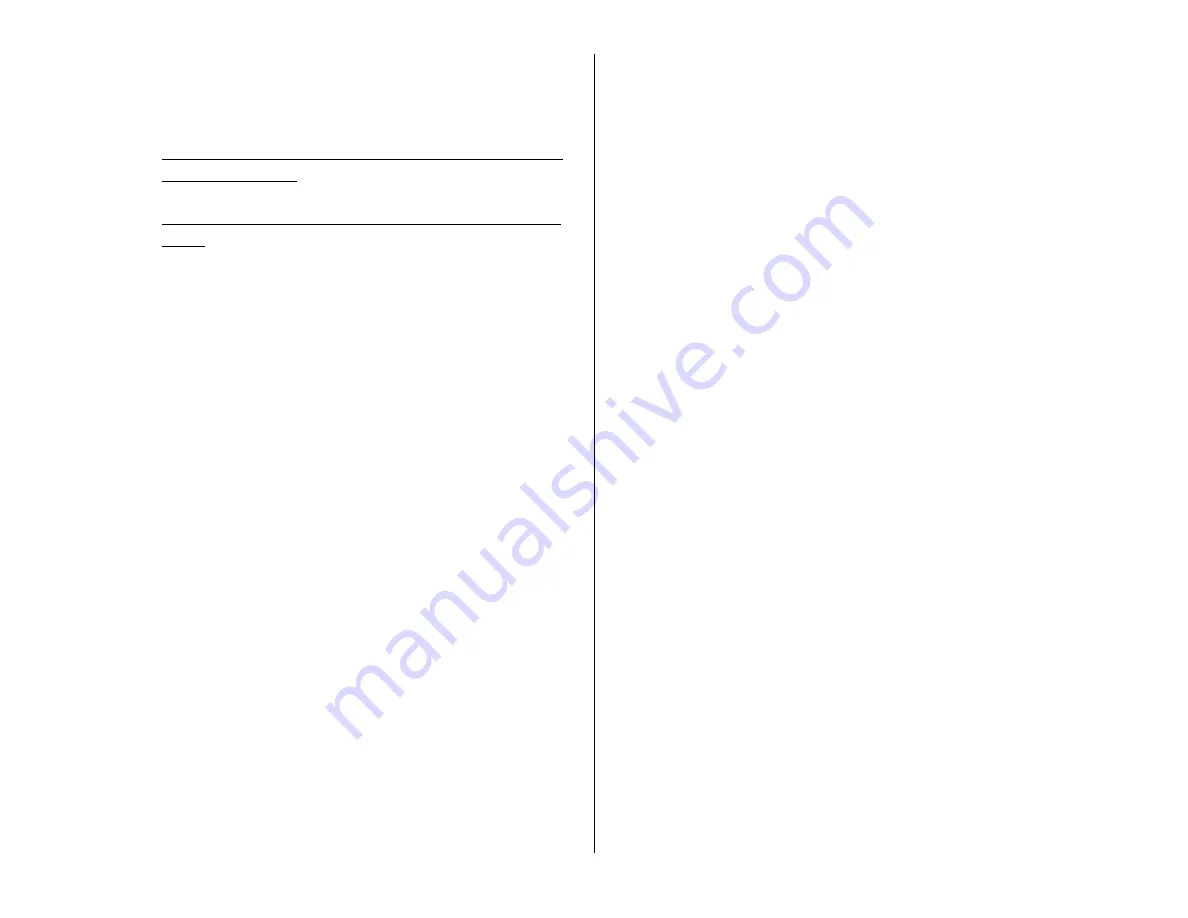
BEFORE YOU START
1.
First you must download the
P2PLiveCam
app from the Google Play
Store or the iPhone App Store.
o
Android:
https://play.google.com/store/apps/details?id=com.g_zhan
g.myp2pcam&hl=en
o
iPhone:
https://itunes.apple.com/us/app/p2plivecam/id789572618
?mt=8
2.
If you wish to enable MicroSD Card recording you must insert a
MicroSD card into the unit. See the image on the previous page to
locate the MicroSD card slot.
CONNECTING TO YOUR DEVICE DIRECTLY
1.
The Wi-Fi will activate once you plug the Blu-Ray Player’s power
cord in.
2.
Turn on your phone’s Wi-Fi and wait up to 7 minutes for the device
to generate a Wi-Fi signal. The Wi-Fi Signal name will match the UID
on the sticker on the back of the device.
3.
Once the device generates its Wi-Fi signal, connect to it via the Wi-Fi
settings on your phone.
o
NOTE: Some Android devices may produce a warning that
the network has no internet access. If you see this, choose
to connect to the network anyway.
4.
After connecting to the Wi-Fi Signal with your mobile device, open
the P2PLiveCam App.
NOTE: For iOS devices you must wait until the Wi-Fi Signal
appears next to your Phone Carrier Name in the status bar at
the top of your phone screen.
5.
Once the app opens, tap the plus (+) button at the top left of the
app.
6.
Tap “Search (LAN)” and the app should show a “New Device”.
7.
Tap on the New Device and all the camera’s information will be
filled in.
8.
Tap “OK”.
9.
Now you will see the app listed in the home screen of the app and it
will show “Online”. You may now tap on this camera entry to test
the video feed.
NOTE: You will be prompted to change the device password the first
time you view the camera video feed. We suggest that you do change
this to prevent any unauthorized viewing of your camera.
IMPORTANT: You must keep this password in a safe place. If you ever
need to access the camera from a different phone or reinstall the
camera app, this password will be required to re-add the camera. If
you forget the password, a factory reset will be required. In order to
factory reset the device it will most likely need to be sent to us via an
RMA (return merchandise authorization). If you have any questions
regarding this, please call us.
CONNECTING THE DEVICE TO YOUR WIFI FOR REMOTE VIEWING
1.
From the home screen of the app, tap the settings gear next to the
camera name.
2.
A menu will pop up, choose “Device Settings”.
o
For Android devices the option will be “Advanced Config”
3.
Next choose “WiFi Config”
4.
Select your network from the list of available networks. Then enter
your Wi-Fi password and press OK.
5.
A dialog will pop up to confirm the network name and password you
entered. Make sure these are correct and then press OK.
6.
The device will reboot. You will know the device has connected to
your Wi-Fi successfully when the camera shows Online in the home
screen of the app. This may take up to 5 minutes.
7.
Once the device shows as Online, confirm that it connected to your
Wi-Fi successfully by opening the settings app on your phone and
choosing your Wi-Fi settings. If you connected successfully, the
device will no longer be generating its own Wi-Fi signal, and you
should be connected to your own Wi-Fi.





