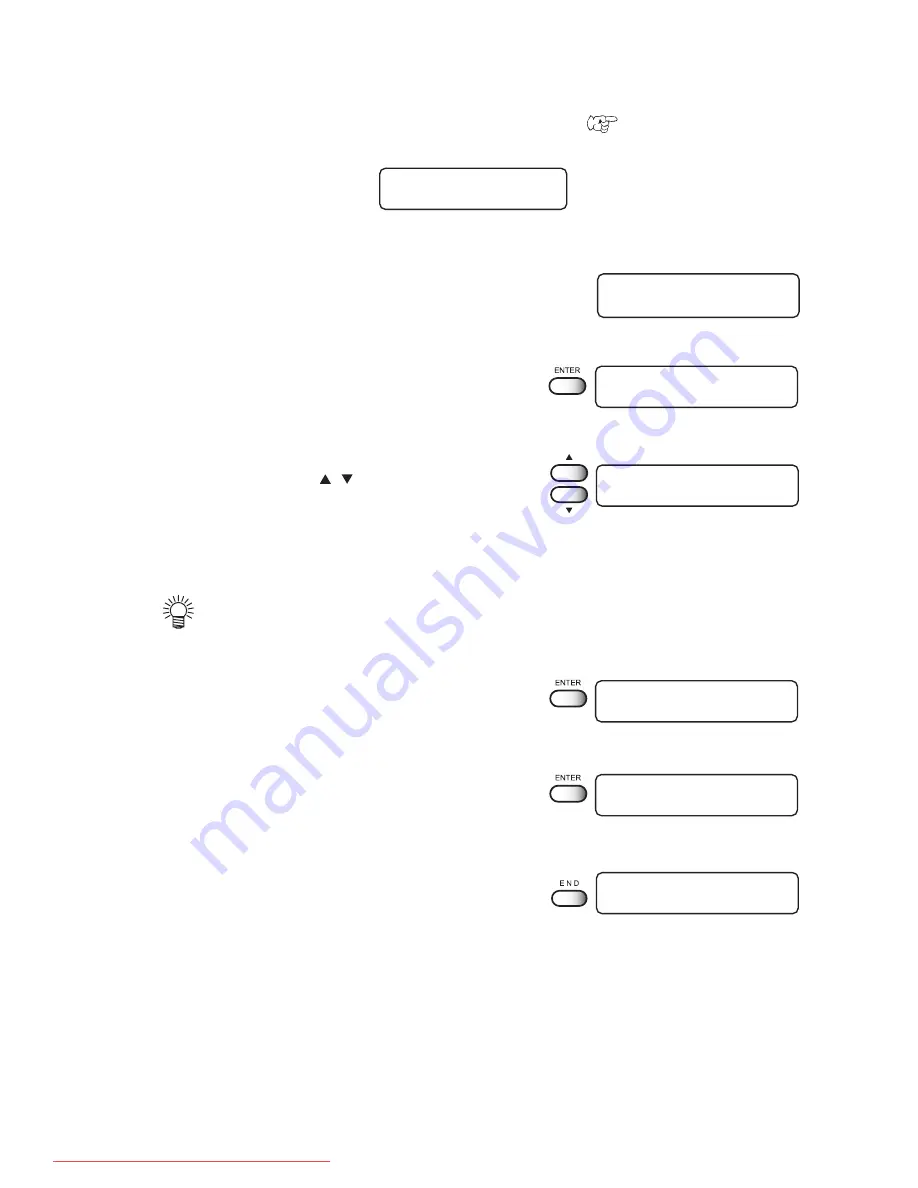
- 5.9 -
Canceling the warning display
Cancel the warning display after the refresh stations are exchanged (
page 5.8).
STEP
1.
Select [LEFTrefresh].
2.
Press the [ENTER] key.
3.
Use the jog keys [ ][ ] to select [WARNING
CLR].
•
Warning is not displayed when refresh station
exchange is not necessary.
4.
Press the [ENTER] key.
5.
Press the [ENTER] key.
6.
Pressing the [END] key twice returns the menu
to the LOCAL mode.
<LOCAL>
EXC. REFRESH st.
MEINTENANCE
LEFTrefresh
<ent>
MEINTENANCE
RENEW
<ent>
MEINTENANCE
LEFTrefresh
<ent>
< LOCAL >
width :
∗
∗
∗
∗
mm
LEFTrefresh
WARNING CLR
<ent>
Exchange the
refresh ST.?
: ent
Downloaded From ManualsPrinter.com Manuals
Содержание JV3-250 SP
Страница 2: ...Downloaded From ManualsPrinter com Manuals ...
Страница 20: ... xvi Downloaded From ManualsPrinter com Manuals ...
Страница 26: ... 1 6 The REAR 4 1 2 3 7 6 3 8 2 10 11 9 5 12 13 14 15 16 17 18 Downloaded From ManualsPrinter com Manuals ...
Страница 38: ... 1 18 Downloaded From ManualsPrinter com Manuals ...
Страница 80: ... 2 42 Downloaded From ManualsPrinter com Manuals ...
Страница 90: ... 3 10 Downloaded From ManualsPrinter com Manuals ...
Страница 136: ... 6 10 Downloaded From ManualsPrinter com Manuals ...
Страница 142: ... A 6 Downloaded From ManualsPrinter com Manuals ...
Страница 148: ...Downloaded From ManualsPrinter com Manuals ...
Страница 149: ...Printed in Japan MIMAKI ENGINEERING Co Ltd 2003 Downloaded From ManualsPrinter com Manuals ...






























