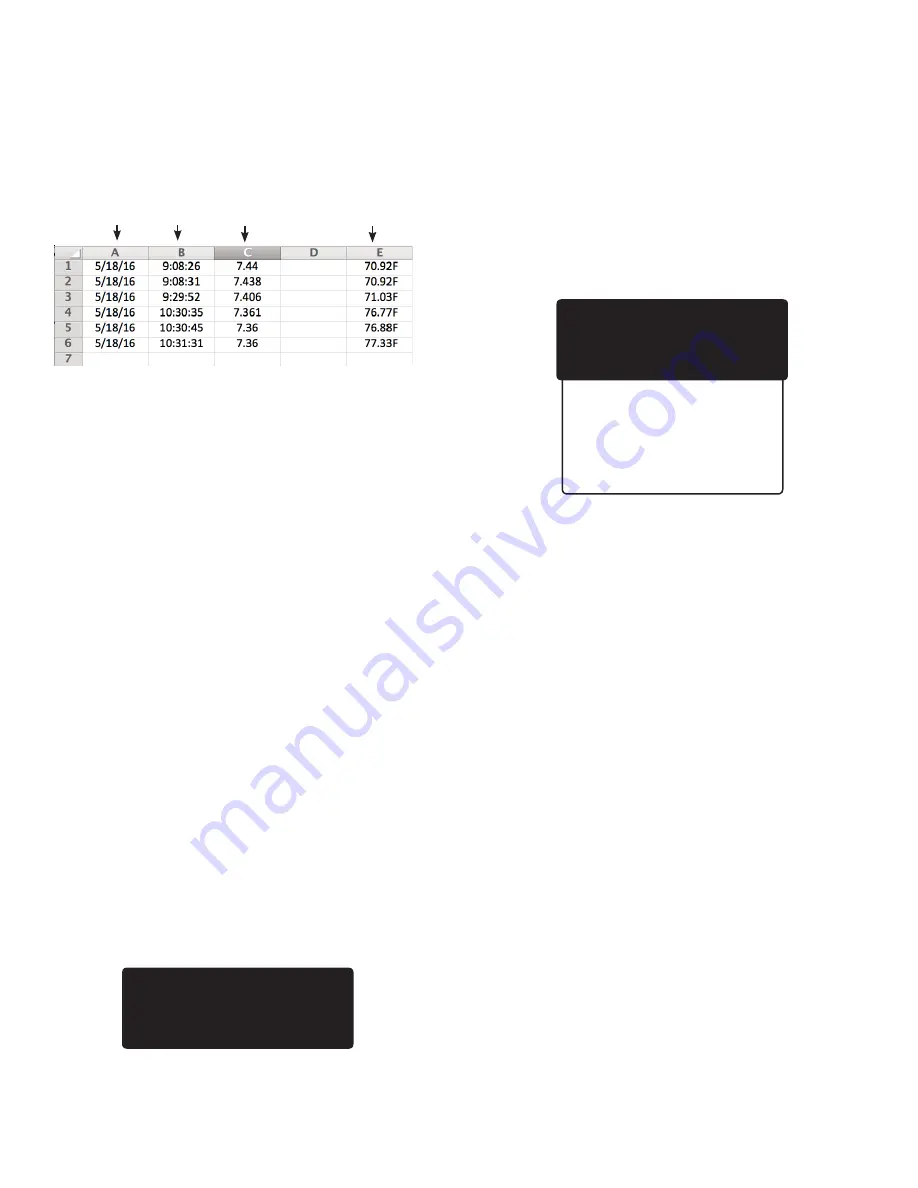
5
you have the SD card snapped back in place, restore power
to the unit. If you re-insert the SD card while the unit is
operational, you must still momentarily disconnect from power,
then reconnect, allowing the unit to properly communicate
with the SD Card.
Also note that the internal SD card is fixed at two-minute
logging intervals. The following instructions refer to the portal
only.
Example of Logged Data on SD Card
Menu Button>Data Log Setup>Data Logger
1) Work your way to the **Data Logger** screen. The cursor will
appear beside “Set Time Interval.” Press SELECT.
2) On the “Set time interval” screen, using the keypad
arrows, enter the amount of time between logs, in Hours:
Minutes:Seconds (00:00:00). Logging is restricted to a 5-minute
minimum upload interval (except for Snap Shots); however,
Milwaukee Instruments recommends a wider interval,
typically 00:10:00 to 00:15:00. For most applications, this 10- to
15-minute interval is frequent enough to gather meaningful
data without collecting too much data, which can often make
evaluation cumbersome.
3) Press SELECT to save this interval. Screen will read SAVED!
and go back to the **Data Logger** screen with the cursor
beside “Start Time.”
4) Press SELECT to advance to the Start Time screen. Using the
keypad arrows, enter the start time and press SELECT to save.
5) Press the Menu button to return to the primary display screen.
Note: To capture a real-time reading, press the Snap Shot button.
A snap shot will not interfere with scheduled data logging. When
you press the Snap Shot button on the keypad, “Snap Shot” will
appear for a few seconds in the lower right corner of the screen,
indicating the real-time data has been logged.
Checking Last Logged Screen
Place cursor beside “Last Logged” and press SELECT. The **Last
Logged** screen will appear. Press Menu button to return to
primary display screen.
Setting up Wi-Fi
In addition to displaying real-time data, the Wi-Fi and portal
provide email and text alerts, store redundant data, and offer
remote control of unit.
Use of Wi-Fi and portal is optional; it is not required. Not utilizing
the portal will not affect operation of the unit.
Your DL Controller is set up to transmit in the 2.4GHz frequency
range only. If you are using a wireless router with two or more
channels, please be sure to enter the “Network Name / SSID” that
will access the 2.4GHz frequency channel only. The unit will not
communicate at 5.0GHz.
Before beginning Wi-Fi setup, make sure you have the following:
• Wi-Fi Network Security Type (Open, WEP, or WPA)
• Wi-Fi Name, and
• Wi-Fi Password
IMPORTANT: Although “Wi-Fi Enable” is the first option listed,
you should enter all Wi-Fi information with the unit in Wi-Fi
Disabled mode. Enable Wi-Fi as the last step, otherwise the unit
may begin uploading information before you finish entering it.
Menu Button>Wi-Fi Settings>Wi-Fi Enable
1) Work your way to the **Wi-Fi Enable** screen.
2) On the **Wi-Fi Enable** screen, place cursor beside “Enable”
and press SELECT.
3) Use the same procedure to Disable Wi-Fi.
Menu Button>Wi-Fi Settings>Security Type
1) Work your way to the **Wi-Fi Security** screen and press
SELECT.
2) On the **Wi-Fi Security** screen, you will have the following
options: Open, WEP, and WPA. WPA is the most common. Place
cursor beside the appropriate security type and press SELECT.
Menu Button>Wi-Fi Settings>Network Name/SSID
(Remember to use 2.4 GHz only)
1) Work your way to the “Network Name/SSID” screen and press
SELECT.
2) When the “Network Name/SSID” screen opens, fill in your Wi-
Fi name using the keypad arrows, and press SELECT.
Menu Button>Wi-Fi Settings>Pre-shared Key (Password)
1) Work your way to the **Pre-shared Key** screen and press
SELECT.
2) When the screen opens, the heading will read “Network
Password.”
3) Fill in your Wi-Fi password using the keypad arrows, and
press SELECT.
** Last Logged **
01/05/16 08:06:07
pH: 7.105
Temperature: 77.56º F
** Wi-Fi Settings **
> Wi-Fi Enable
Security Type
Network Name/SSID
Pre-shared Key
View Device IP
Upload Interval
Portal Sync
Portal Service
Exit
Date Time pH
Temperature












