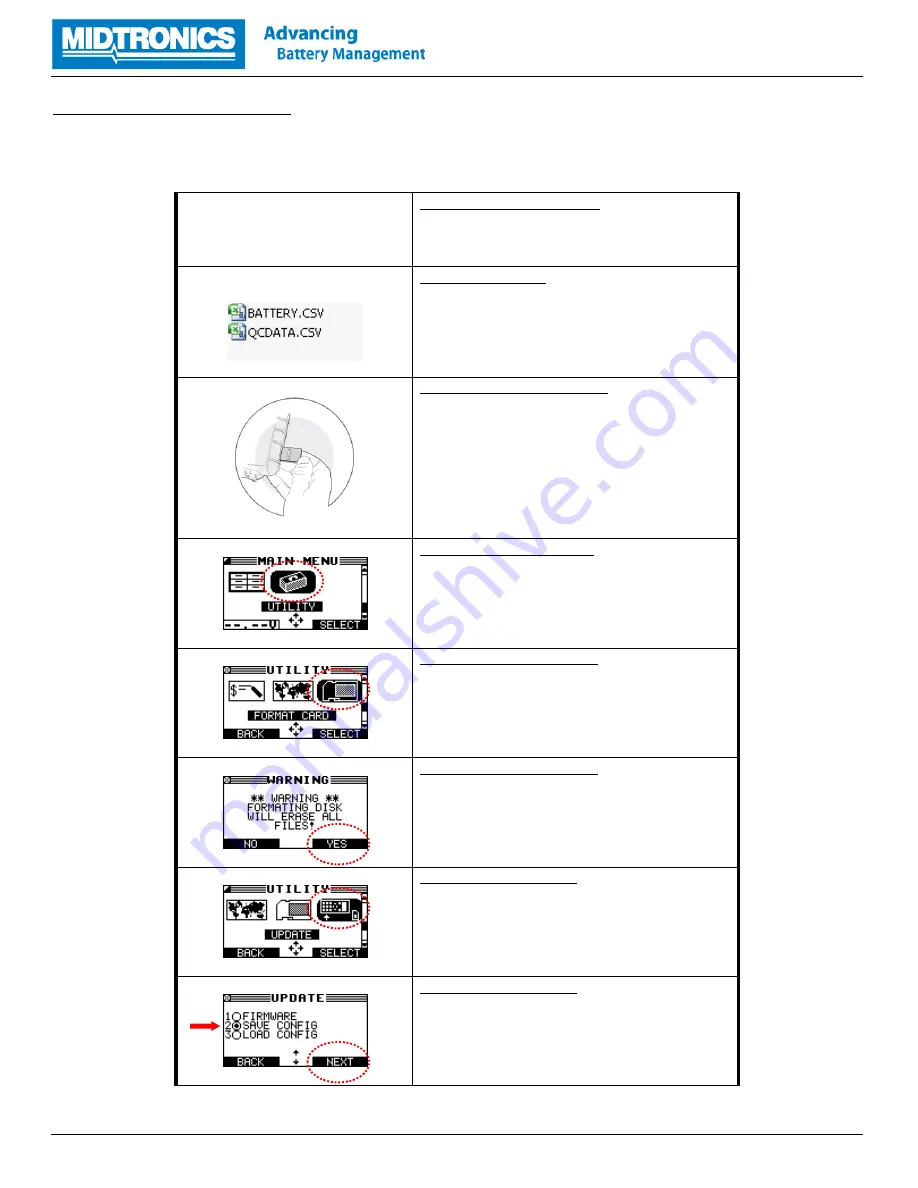
Page
2
of
7
Step 1. Preparing tester for update
Durin
g
the
followin
g
update
process,
the
SD
card
will
be
formatted
and
therefore
the
stored
dat
a
will
be
lost.
To
save
the
historical
data,
r
emove
t
he
SD ca
rd
fro
m
t
he
t
este
r
and
sav
e
t
he
fil
es
o
n
t
he
SD
card
o
nto
a local
P
C f
irst!
Insert SD card into computer
Inse
rt
the
SD
card
in
to
t
he
P
C.
Store historical data
Store
both
*.CS
V
file
stored
o
nto
t
he
SD
card
t
o
a
loca
l PC fir
s
t
to
p
reven
t
loss
o
f
t
he
d
at
a
durin
g t
he
update
p
rocess.
Insert SD card back into tester
Inse
rt
the
SD
Card
b
ack
in
to
t
he
t
ester
Select Utility menu in tester
Turn
o
n
t
he
t
es
ter a
nd
se
le
ct
UTILITY
from
the
MAIN MENU
of
t
he
t
ester
Format SD Card inside tester
Sele
ct
FORMAT CARD
from
the
UTILITY MENU
Format SD Card inside tester
Sele
ct
YES
when
t
he
warnin
g s
creen
a
ppears
.
Save tester configuration
Sele
ct
UPDATE
from
the
UTILITY MENU
Save tester configuration
Sele
ct
option
2
SAVE CONFIG
and
p
ress
NEXT / OK







