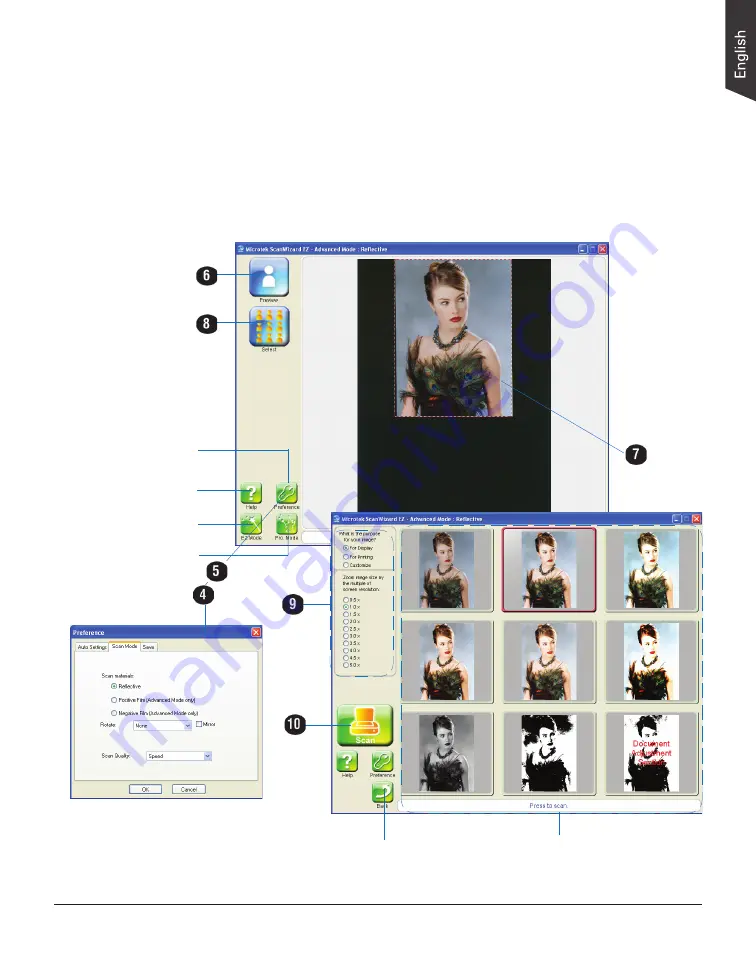
ScanMaker i450 Supplement 13
Returns to the previous page
Allows you to activate the
Preferences window
Allows you access the
ScanWizard EZ manual
Allows you to switch to
the EZ Mode
Allows you to switch to
the Professional Mode
Selections and options
for image settings
The display of
nine-image effects
10. Choose a desired image effect from the display of nine-image effects, and click
the Scan button to start scanning.
The ScanWizard EZ will calibrate the scanner first; then it will automatically
perform the final scan with your preferred settings. When the scan is done, the
output image can be saved in a file and delivered to the specified location or
opened in your chosen application.











































